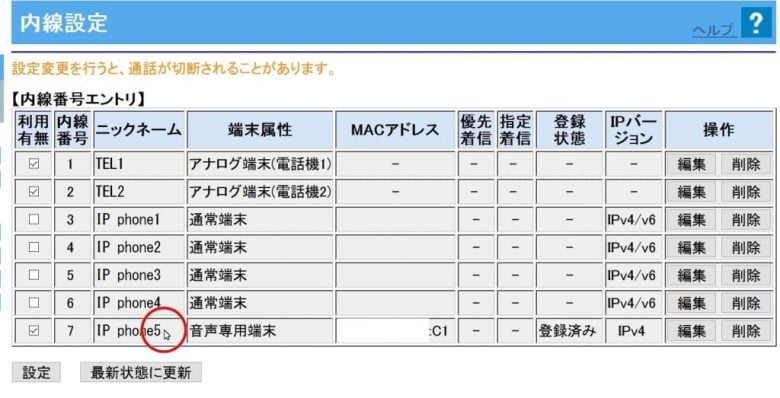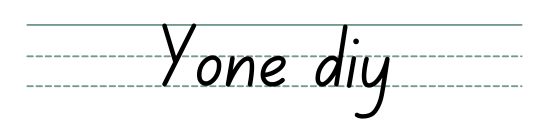1.プロビジョニングの原理
前頁の最後の方でいきなり「プロビジョニングの設定」が出てきてびっくりしたと思います。「プロビジョニング」と言うのは電話業者さんが沢山の電話機に一気に設定を終えるための技術だと思ってください。
今回、私は電話業者でもないのに何で「プロビジョニング」なのかと言いますと。
一点です「内臓Web」の所で設定した時間を超えた場合「ブラウザからのアクセスが全くできなくなってしまう」(設定後に設定変更したいと思ったら、家じゅうの「8台」を回って「内臓Web」を「オープン」するためにダイヤルを押して回らなければならない)という仕様を回避するためです。
Panasonicのサポートに問い合わせたところ、この技術を使わないとIDとPasswordでいつでも電話本体にアクセスすることは不可能という事でした。まあ、一度設定して二度と電話機設定はいじらないと言う方は関係ありませんが、私の場合その後
「0120」や「0800」といった電話勧誘系番号は「本宅」に限って「着信拒否番号」に登録したり、電話機の「音量」を最大にしたりという追加作業がありましたので「プロビジョニング」をやろうと言う事になりました。
プロビジョニングの仕組み

2.プロビジョニングファイルをPIに設置
それでは実際に「プロビジョニングファイル」を設置していきます。すみませんが又、あの真っ黒い画面からとなってしまいます。コピペコピペでokですから、我慢してやってください。
テラタームでPiに接続します。
ID:「root」
Pass:「設定したパスワード」で入ります。
1.Piのウェブサーバー(apache2)のフォルダにプロビジョン用フォルダを作ります。
mkdir /var/www/html/panasonic
これがさっき電話の「スタンダードファイルURL」の欄に書いた
(https://192.168.2.253/panasonic/)フォルダとなります。
2.プロビジョンファイルを書き入れます。
nano /var/www/html/panasonic/kx-ut123.cfg
下部に「new file」と出て黒い画面です。そこに下青枠の「#」以下のテキストをそのままコピヘしてください。最後の行はきちんと改行してやってください。保存します。[Ctrl]+[O]でファイル名が出ますので。[Enter]、[ctrl]+[X]で終了です。下記のサンプルでは時刻同期サーバーとタイムゾーンの設定も同時にやっています。電話を再起動して読み込ませれば複数の電話機が一気に設定できます。Ver.1はWebポート閉鎖防止、Ver.2は時刻合わせ他気の付いた項目を追加してあります。
ただ、フォーマットは下記に倣って1行目は絶対変えないでください。
他の行は注釈を除いて「□」スペースを入れてはだめと言うしきたりがあります。
kx-ut123.cfg (ver.1)
# Panasonic SIP Phone Standard Format File # DO NOT CHANGE THIS LINE!
#IDとpwでいつでもアクセスできる設定にする
HTTPD_PORTOPEN_AUTO=”Y”
#時刻同期サーバーの設定
NTP_ADDR=”ntp.jst.mfeed.ad.jp”
#グリニッジローカル標準時設定540(GMT+09:00)
TIME_ZONE=”540″
kx-ut123.cfg (Ver.2)
# Panasonic SIP Phone Standard Format File # DO NOT CHANGE THIS LINE!
#IDとpwでいつでもアクセスできる設定にする
HTTPD_PORTOPEN_AUTO=”Y”
#通話中に[パーク保留]ソフトキーを表示する
CALLPARK_KEY_ENABLE=”Y”
#内蔵Web のFFキー設定メニューに[コールパーク] を表示
CALLPARK_AREA_KEY_ENABLE=”Y”
#タイムサーバー同期間隔
TIME_QUERY_INTVL=”43200″
# NTPサーバーアドレス
NTP_ADDR=”ntp.jst.mfeed.ad.jp”
#時刻設定 GMT +09:00
TIME_ZONE=”540″
# SIPサービスドメイン
SIP_SVCDOMAIN_1=””
# プロキシサーバーアドレス
SIP_PRXY_ADDR_1=”192.168.2.253″
SIP_OUTPROXY_ADDR_1=”192.168.2.253″
#SIPポート
SIP_SRC_PORT_1=”5060″
*192.168.2.253は家の交換機のアドレスです。
3.音量がすべて最大になる設定
更にうちの場合年寄りから「呼び出し音が小さくて聞こえない」と言うクレームがあり、とにかくすべの音量「呼び出し音」「受話音」その他も最大にするため「daion.cfg」も作ってみました。「本家」の電話にはこのプロビジョニングファイルも一緒に読み込むように設定しました。(これは効果絶大です。電話機のボリュームで最大にする以上に全て大きくなります。)これは別ファイル名で同様に
nano /var/www/html/panasonic/daion.cfg
とやって同様に保存してください。
ちなみに「daion.cfg」を作る際、設定桁数が異常に大きい(ADJDATA_GAIN=”の後)ので「Excel」で所要のパラメータを入れると最下段に設定値が表示されるワークシートを作りました。ダウンロードして自由に使ってください。
音量パラメーター作成
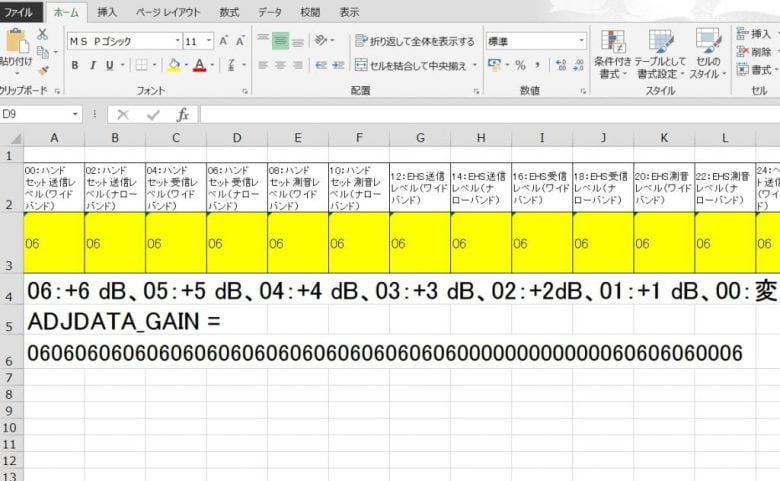
ただ古いバージョンのROMだとパラメータが統一されておらず動作しない個体もあるようです。そんな人用にVer.2を作りましたのでコピペして使ってください。なおコピペしたら変なところに改行やスペースができていないかどうか「NANO」エディタ上から確認してください。文字コードや改行コードがwindowsと違っている場合があります。1行目はそのまま。それ以下は空白使用不可です。
daion.cfg (Ver.1)
# Panasonic SIP Phone Standard Format File # DO NOT CHANGE THIS LINE!
#
ADJDATA_GAIN=”060606060606060606060606060606060606000000000000060606060006″
daion.cfg (Ver.2)
# Panasonic SIP Phone Standard Format File # DO NOT CHANGE THIS LINE!
#
ADJDATA_ATT=”1″
RINGBACK_TONE_FRQ=”440,480″
RINGBACK_TONE_TIMING=”60,2000,3940″
DIAL_TONE1_GAIN=”6″
BUSY_TONE_GAIN=”6″
REORDER_TONE_GAIN=”6″
RINGBACK_TONE_GAIN=”6″
HOLD_ALARM_GAIN=”6″
CW_TONE1_GAIN=”6″
HOLD_TONE_GAIN=”6″
4.設定したら忘れずに電話機を再起動
さてここで私が1週間悩んだ体験談です。この画像の様に「登録」をクリックすると左上のように「完了」と表示され、プロビジョニング設定が有効になったと思っていました。
他の設定項目では「完了」表示は、ずばり設定完了有効となっているんですが「プロビジョニング設定」に関しては「再起動せよ」との指示も無いわりには有効になりません。
必ず電話機の「再起動」をしてください。このページの上の画像の様に再起動時に設定が反映されます。Panasonicのサポートの方には数度電話して書式等の間違いが無いかどうかファイルをメールに添付してチェックしてもらったりしました。が、とどのつまりは「再起動時に有効になる」でした。その節はPanasonicさんにお世話になりました。
設定できる欄には「スタンダードファイルURL」「プロダクトファイルURL」「マスターファイルURL」の三つがありますがパナソのプログラミングマニュアルを見ると電話機のMACアドレスごとに設定を変えたり、さらに高度な設定ができるようです。私は単純に2種類を「本家」「新宅」で使い分けるようにしました。各種設定に興味のある方はPDFをダウンロードして学習してください。
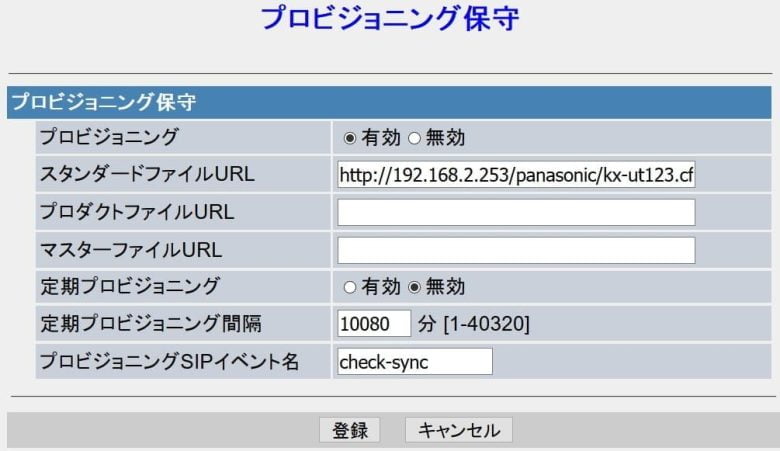
電話への設定(本家)
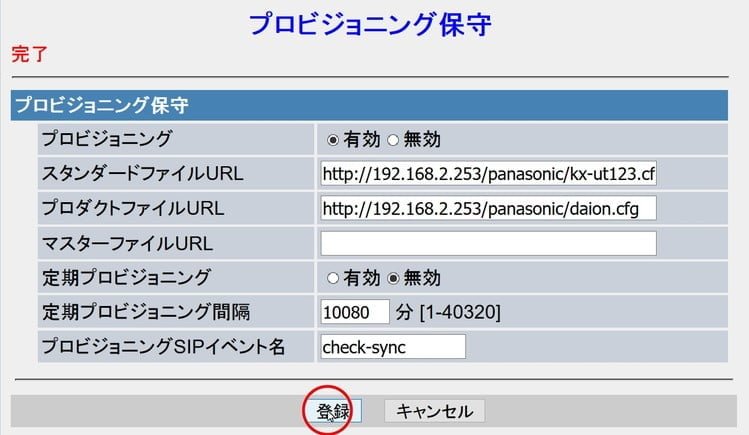
5.電話・Piの登録確認
プロビジョニングもすべて終わり全電話機とも再起動したら、各電話器がPiに登録されるまで5~10分ほど待ちます。FreePBX(Raspbx)から8台つないだ電話が登録されているかどうか確認します。まず一番簡単に確認する方法はRaspiにアクセスする方法です。ブラウザ画面の「ダッシュボード」で見る方法でidとPwを入力してログオンすると最初に現れる画面です。左下の「FreePBX統計情報」のグリーン線(オンラインユーザー)のグラフ位置を見ると、画像の様に「8」台登録されていれば「8」のラインに表示が反映されていると思います。
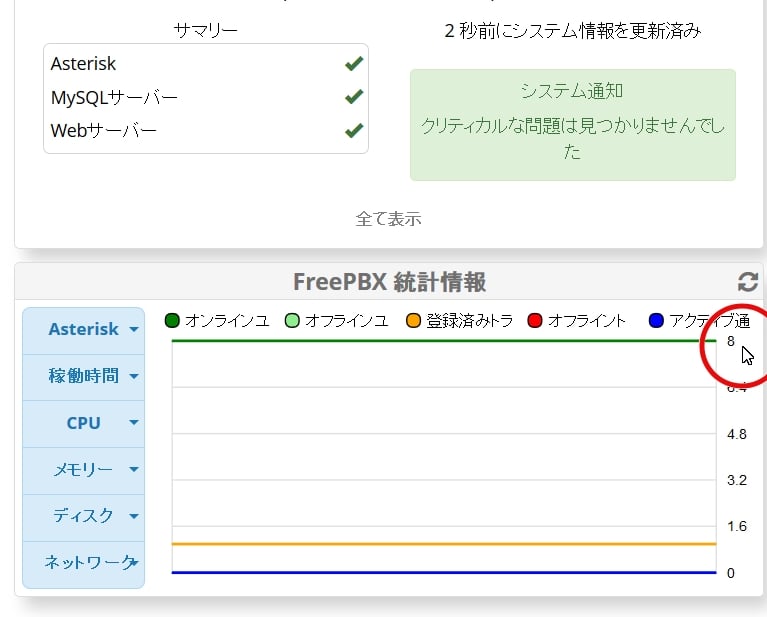
6.FreePBXの詳細情報確認
ダッシュボードで表示が反映されていなくてもAsterisk(交換機のソフト)の設定状況を確認できます。メニューの「Asterisk情報」をクリックします。現れた右のペインから「サブスクリプション」をクリックします。画面に登録状態が表示されます。私の場合なぜか余分な登録が2つ現れていて何をやっても消すことが出来ませんでした。電話は正常に動作しています。
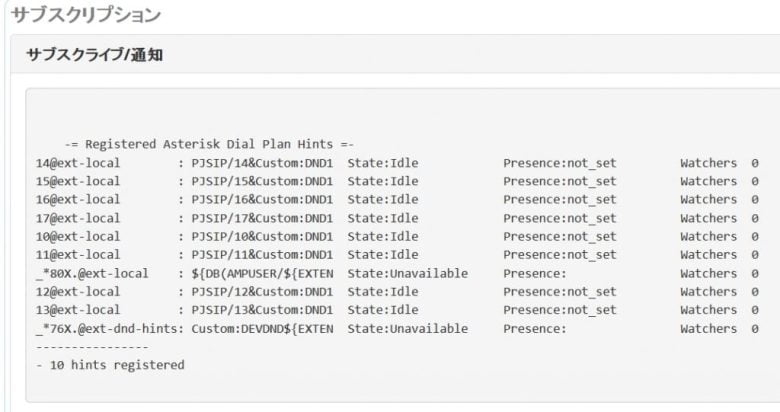
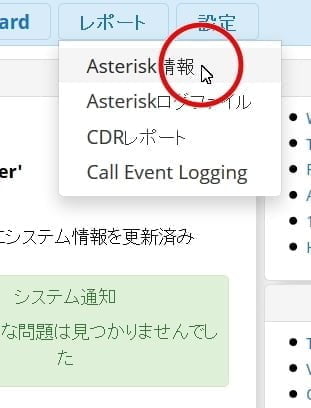
7. KX-UT123Nの登録状況確認
PBXの方で「登録」されていれば全く問題ありませんが、電話KX-UT123N側では画像の様になっているはずです。電話のIPアドレスをブラウザから入力してID、PWでログインして初期表示される画面の「VoIPステータス」をクリックで画像の様に「登録」になっていることを確認してください。これで電話がPiに登録されたと言う事です。
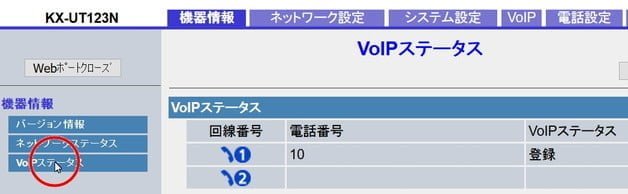
8.FreePBXがNTTひかり電話ルーターに登録されているか確認
NTTひかり電話ルーターのIPアドレスをブラウザから入力してID、PWでログインして「電話設定」「内線設定」と辿っていくと「内線番号エントリ」が表示されます。その中の「内線番号7」の「登録状態」の欄が「登録済み」になっていることを確認してください。ちなみにMACアドレスの欄はPiのMACアドレスです。(pjsipでないとこのようには登録されません) これでFreePBXがNTTひかり電話ルーターに登録されたと言う事です。