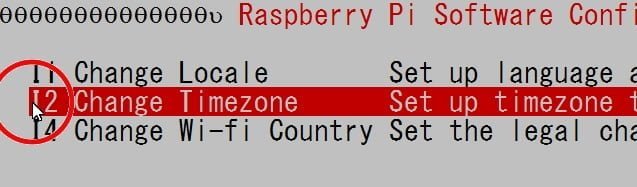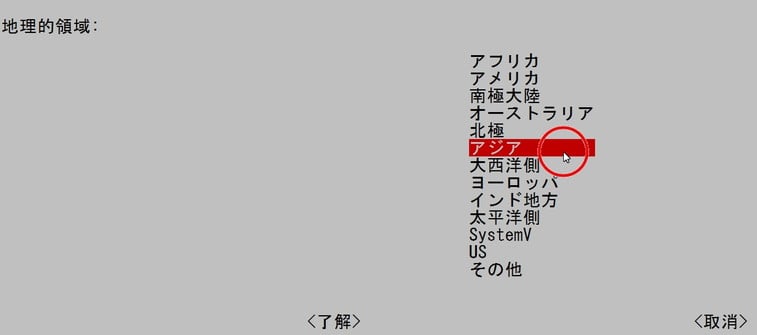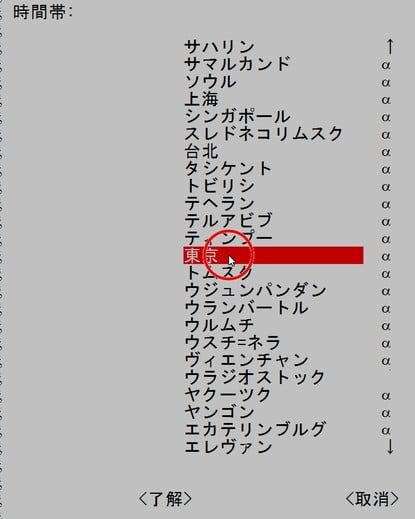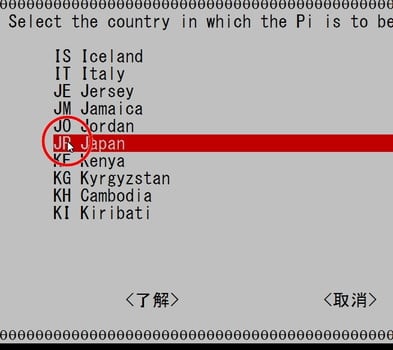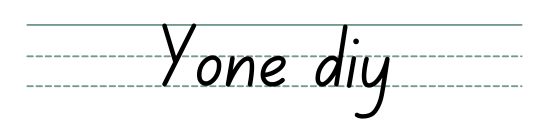1.RaspBerry Pi 3とは
これがラズベリーパイ3です。一番最初ということもあり電源とケースのセットを購入しました。「3」というだけあって「1」も「2」もあったようです歴史があります。ちっちゃくて軽いです。でもHDMI、USB、Sound、MicroSD、IOの各コネクタ完備でCPU Cortex-A53クロック1.2GHz メモリ 1GB 無線LAN 2.4GHz帯 IEEE 802.11 b/g/n Bluetooth 4.1 スペックです。基本的に教育用を意識したPCなので廉価です。
Raspberry Pi 4が出ました。Pi 3と比べて1.5倍スピードアップしたようです。またBluetooth 5.0、USB3.0、4Kのデュアルディスプレイ出力に対応しました。ただ本投稿内容はそのままでOKです。
2.Raspberry Piを準備
パソコンのハードディスクにあたるマイクロSDカードを購入します。8ギガで動作するとのことですが書き込み回数の限界が従来のHDに比べて低いです。そため寿命のことを考えて大きめの32ギガクラス10にしました。
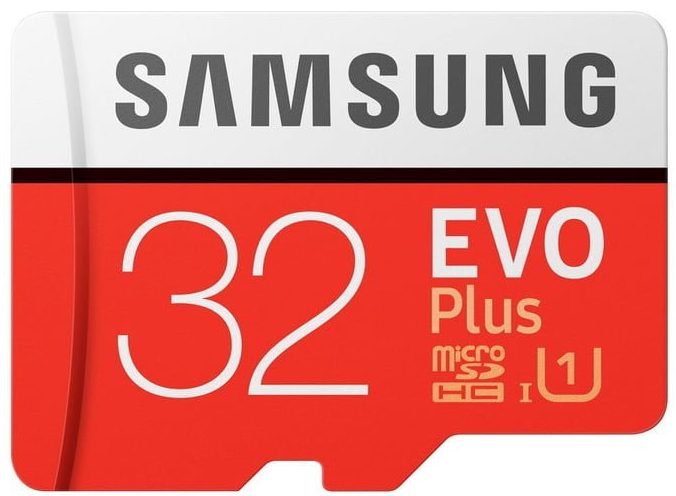
3.Raspberryの駆動電源について

ネットの記事にキチンと設定したのに既定の動作をせず、電源をアップグレードしたら正常動作した。なんていうのも時折見かけます。また、あれこれ拡張機能使うと2.5A必要とのことです。最初だけに公式の電源(ACアダプタ)セットを購入しました。接続コネクタの部分は、つまりこれ携帯電話の充電器とおんなじで電圧も同じというケースがほとんどです。最近はやりの急速充電器など許容電流値が大きなものなら十分代用可能です。
4.Raspbx起動SDを作る
ハードがそろったところで電話交換機としてPIが動作するようにセットアップします。WindowsPCでPIの公式ページからディスクイメージファイルをダウンロードしてMicroSDにポンと書き込みます。2020/4月段階ではraspbx-10-10-2020.zipと言うバージョンです。ZIPファイルは863Mbほどの大きさです。適当なフォルダに保存したら解凍します。
その後、FreePBX 15 or 16 plus Asterisk 15, 16, 17, 18, or 19に対応のRaspbian 11 Bullseyeにして、今までのやり方はここで終わりにする旨、表記がされております。その為下記のページをご参照してぜひ新しいやり方でpbxSDカードorSSDを作成されることをお勧めします。
5.WindowsPCから遠隔操作する
次はいよいよPIを起動して初期設定していきます。PIにACアダプタを差す前にネットワークケーブルをLAN内のハブに差し込んでおきます。電源を差すとPiが起動して初期設定を始めてくれます。結構時間がかかります。その間にWindowsPCからリモートコントロールでちょとした設定をPIに施すために、これまたフリーのソフトを導入しておきます。「Tera Term(テラターム)」これも窓の杜等からダウンロードしてWindowsPCに導入しておきます(テラタームポータブル版のほうがいいかな?)

5-1.テラタームで接続する設定(SSH)
しばらくするとPIのディスクアクセスLED(本体内部の赤と緑のやつ)の点滅が落ち着きます。そしたら次にPIのIPアドレスを調べます。NTTのひかりルーターにアクセスして「情報」ー「DHCPv4サーバ払い出し状況」とたどって、今さっき割り振られたであろうIPアドレスを覚えておきます。テラタームを起動して接続先IP欄に覚えておいたIPアドレスを入力し「OK」をクリックします。
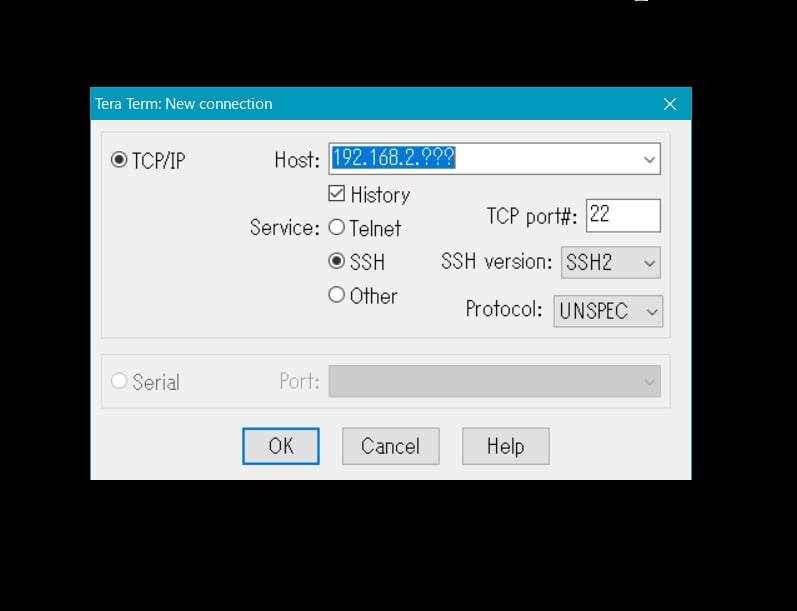
最初だけ暗号化についてのダイアログが出ますが「continue」をクリックします。
次に入力ダイアログで
ユーザネームを「root」
パスフレーズを「raspberry」
と入力して「OK」します。
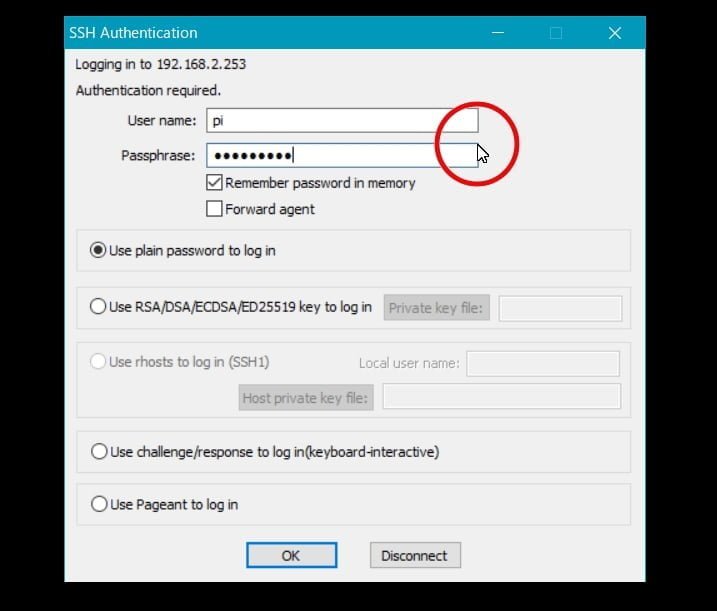
6.Piのネットワーク設定
このあたりだけは「CUI」文字ベースの作業ですが、しばらく我慢してやってください。キーボードから
su do nano /etc/dhcpcd.conf
と打ち込むか、このフレーズをコピーしてペースト(黒い画面上で右クリック)してください。
ちなみに「nano」はテキストエディターです。設定ファイル/etcフォルダの/dhcpcd.confを編集する。という意味です。
windows世代は「vi」よりこのエディタが使いやすいです。
ファイルが瞬間的に開きます。
下のような流れで、Piのネットワーク設定を「固定IP」にします。
古い情報では別のファイルを編集すると書いてありますが今は「/etc/dhcpcd.conf」です。
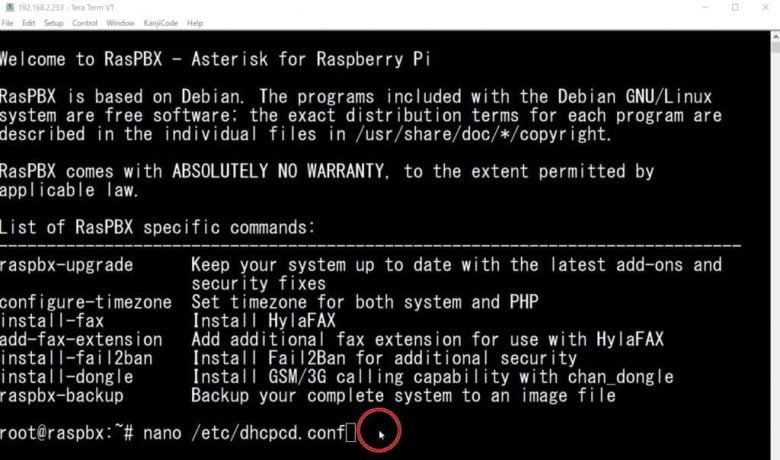
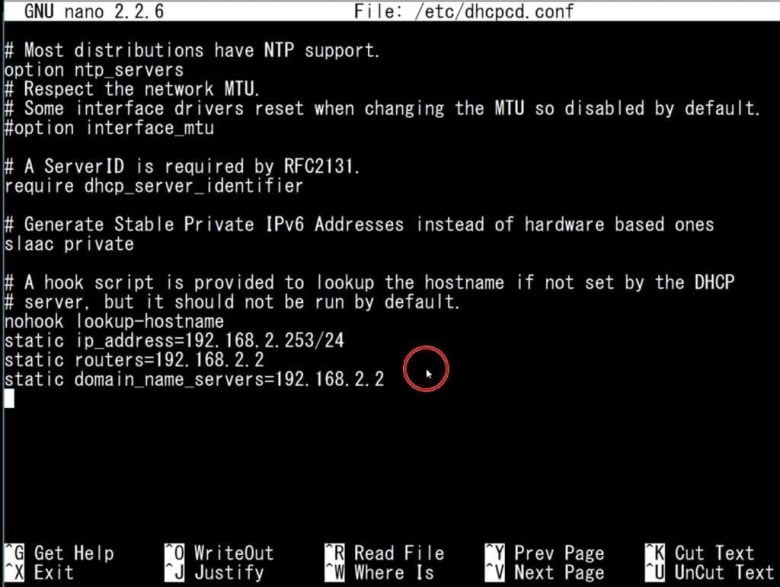
キーボードの矢印キー下を押し行末まで行ったらした文を書き加えます。
(コピペOKですが赤字部分は皆さんのネット環境によって変えてくださいネ)
#シャープ印はコメント行で動作に関係しません。
nohook lookup-hostname
# raspberry pi本体のIPアドレス ↓
static ip_address=192.168.2.253/24
# NTT PR-400のIPアドレス ↓
static routers=192.168.2.2
# 名前解決はNTT PR-400ルーターに ↓
static domain_name_servers=192.168.2.2
と入力するか、上記をコピペします。キーボードで[Ctrl]+[O]を押す。ファイル名が表示されるので[Enter]。キーボードで[Ctrl]+[X]を押してエディタを終了します。
以上でIPアドレスの設定は終わりです。
7. Piのrootパスワード設定
次にパスワードを設定しなおします。現在プロンプトは「pi@raspberrypi:~ $」になっていると思います。いちいち「su do」とやらなくてもいいように「root」権限。Windowsで言えば「administrator」権限でいつも作業できるようにします。
sudo su –
と打ち込みEnter
プロンプトが「root@raspberrypi:~ #」に変わったと思います。続けて
passwd root
と打ち込みEnter。(キーボードから打ち込んでも無反応で不安ですが気にせず打ち込む)
New password: パスワードを入力します。Enter
Retype new password: 同じパスワード入力 Enter
passwd: all authentication tokens updated successfully.
と出たらOKです。
bad password:と出たら 簡単過ぎるパスワードなのでもっと複雑なものに変えましょう。
8. Piの時間合わせ設定(NTPサーバー設定)
2019/4月の段階ではインターネットに接続してタイムゾーンを設定したPiは時間合わせ不要です。本体は時間のずれなく動作しておりますので下記の時間合わせ部分の記事は読み飛ばしてください。
Piがネット上のタイムサーバーと自動的に時間合わせ(同期)できるようにします。(現在はやり方が変わっていますので興味のある方は他webを参照してください)
nano /etc/ntp.conf
と設定ファイルを編集します。中ほどに記載がある部分を下記のように変更保存します。これもコピペでOK!
#server 0.debian.pool.ntp.org iburst
#server 1.debian.pool.ntp.org iburst
#server 2.debian.pool.ntp.org iburst
#server 3.debian.pool.ntp.org iburst
pool ntp.nict.jp iburst
キーボードで[Ctrl]+[O]を押す。ファイル名が表示されるので[Enter]。キーボードで[Ctrl]+[X]を押してエディタを終了します。以上で終了!
service ntp restart Enter
ntpq -p Enter
でチェックしてみて下のようになったらOKです。ここらで再起動します。黒い画面上で
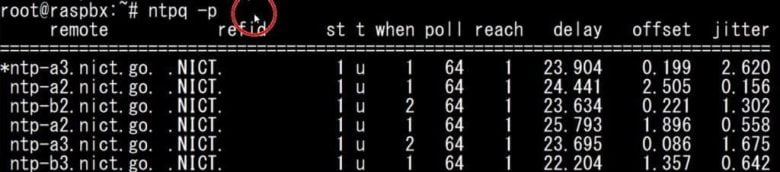
「reboot」Enter
でPIが再起動します。テラタームは勝手に切断されます。
9.テラタームでPIに接続してみる
〇再度テラタームで接続
2~3分したら再度テラタームでPiに接続します。今度のユーザーネームは「root」パスフレーズは上のところで設定変更した「????」で接続してください。
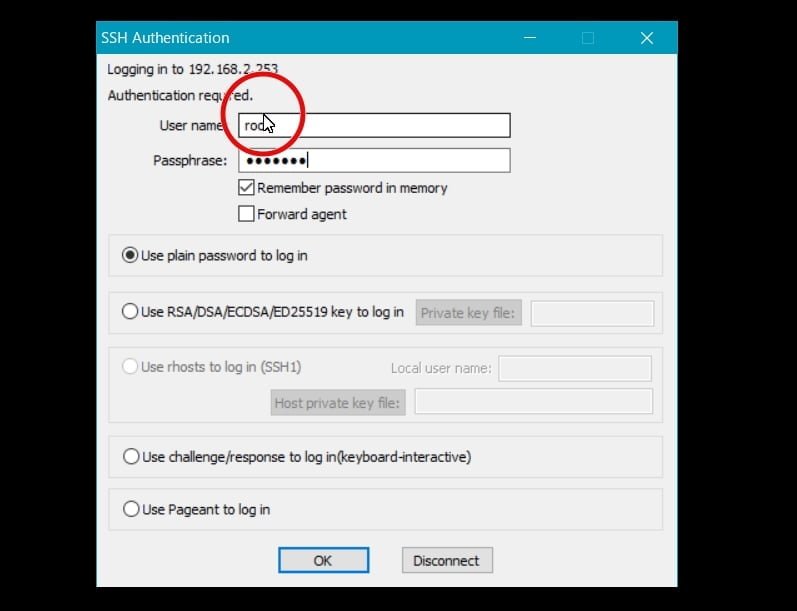
10.テラタームからPiの設定をする
1.Piの設定ユーティリティーを実行する
2.ホスト名の設定変更をする
3.SDカード容量拡張をする(現在のバージョンでは不要かも)
4.所在地域と日本語を設定
の流れでPIに基本的な設定をします。
10-1.raspi-configを実行する
raspi-configはPiの設定ユーティリティーです。これまた黒い画面で
「raspi-config」Enter
とします。横の画像が表示されます。ダイアログの枠がバケバケですが気にせず行きます。
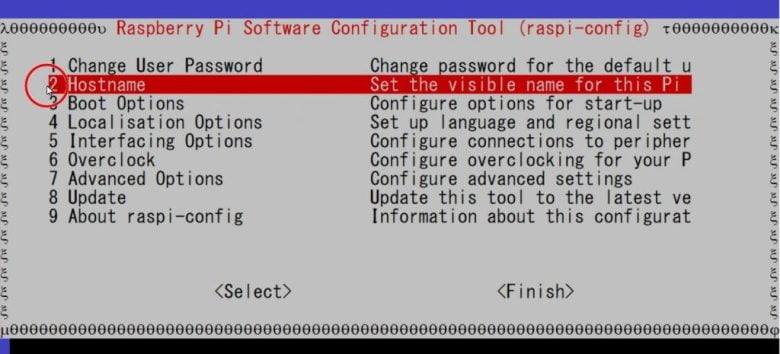
10-2.ホスト名の設定
ホスト名の設定をします。
最初にPiのホスト名(コンピューター名)を設定します。
矢印キーで
「2.Hostname」
にあわせてenterします。名前は何でもいいが変な文字は使うなと言う警告がでます。私の場合は「raspbx」としました。TABキーで了解に移動してEnterします。
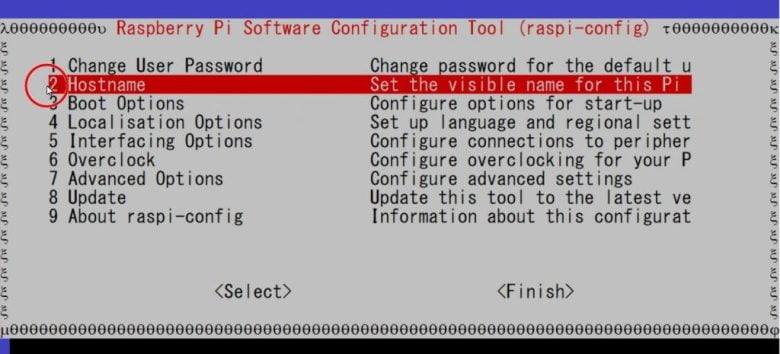
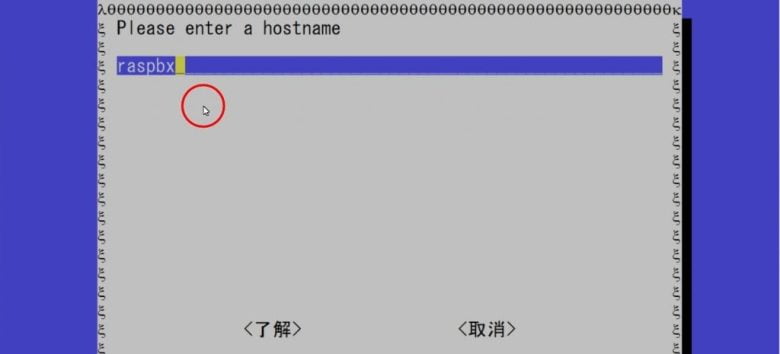
10-3.SDカードの容量拡張
次にPiのディスク(32GbのマイクロSD)の空き領域をフルに使うように設定します。
このバージョンの2世代前からは不要かもしれませんが、実行しても壊れることはありません。
「7.Advanced Option」
を選んでEnterします。続けて
「A1.Expand Filesystem」
を選んでEnterします。
次のダイアログでは
次回再起動したら変更が有効になりますという意味の英文が表示されます。
了解Enterとしてメニューに戻ります。
TABキーで[Back]
を選んでEnterしメインメニューに戻ります。
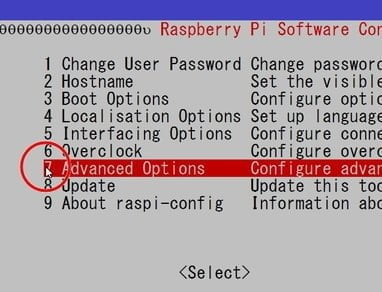
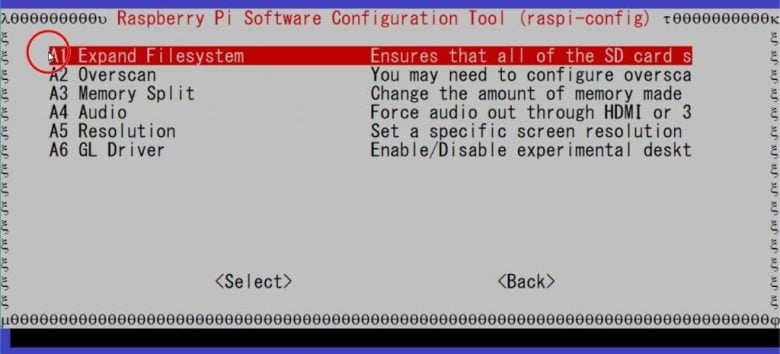
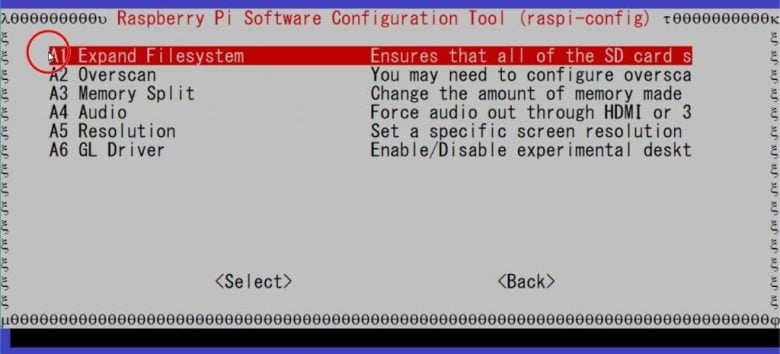
10-4.所在地域と日本語を設定
次にPIで使用する言語に日本語を追加します。
「4.Localisation Option」
を選んで Enterします。
「I1Change Locale」
を選んでEnterします。
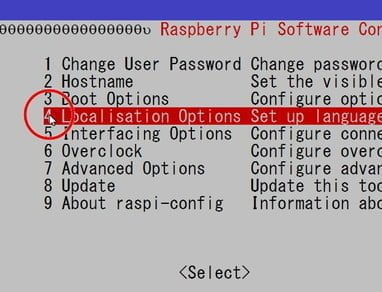
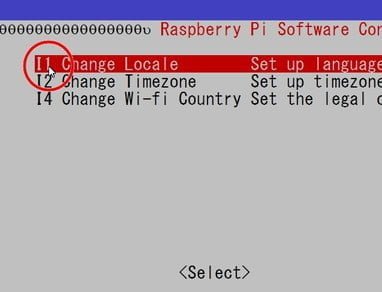
ここで
en_US.UTF-8
と
ja_JP.UTF-8
を選びました。同じ言語でEUCなどもあるのですがいくつも選ぶと、その分言語ファイルもいくつも導入されます。アップデートの際も余分な時間を浪費するので、必要なものだけ「space」キーのON-OFFで選びました。
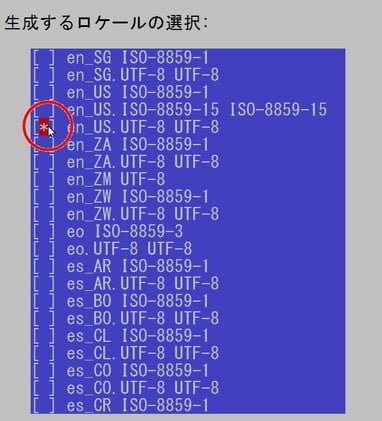
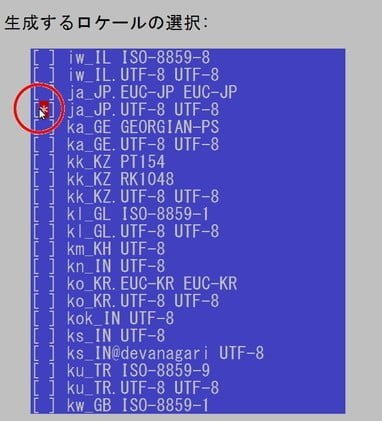
11.タイムゾーン+Wi-fiを設定
同様にメニューをたどって
「change Timezone」
「change wi-fi country」
を「東京」と「JP japan」にそれぞれセットしメニューから抜けます。その時に再起動するかどうか聞いてきますので「reboot」再起動しましょう。