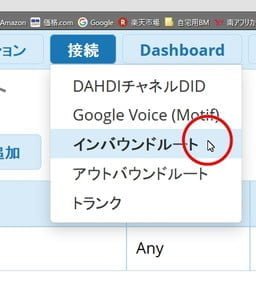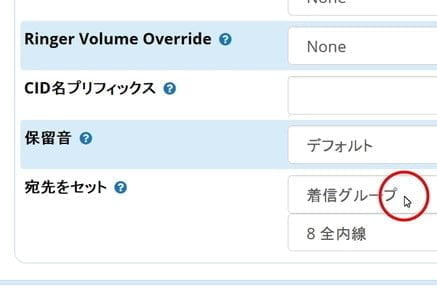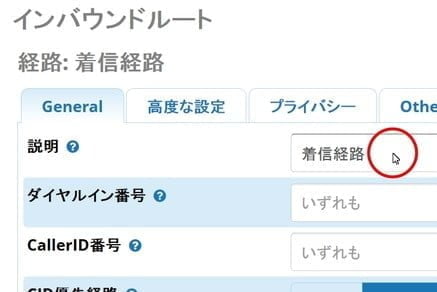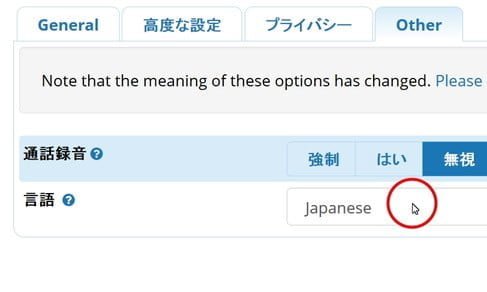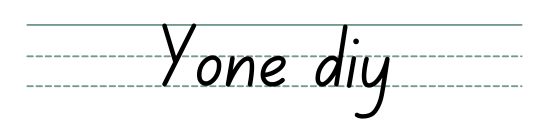1.ブラウザからPBXを設定
ようやくここまで来ました。ここからはPiが交換機として動作していけるように設定してあげます。設定はすべてWebブラウザから行います。動作しないからと言ってあの黒い画面からスクリプトを書いて保存したりしてはだめです。設定はすべてFreepbx(Raspbx)が本来の設定ファイルではないところに書き込むような仕掛けになっていますので注意してください。
ログイン画面

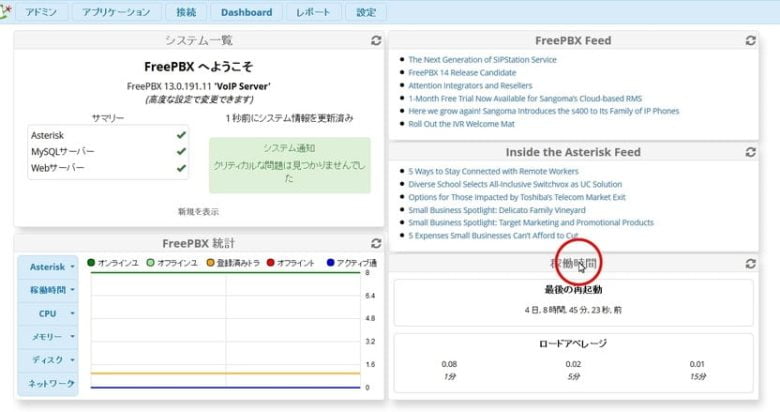
ブラウザのアドレス欄にPiのアドレス(家は192.168.2.253)を入力してEnterしますと3人の人形が出てきます。一番左の黒縁眼鏡をかけた人形をクリックするとIDとパスワードを聞いてきますので「admin」、「admin」と入力してやります。現在の状況を表す「ダッシュボード」が表示されます。
2.日本語表示できるようにする
最初に日本語表示ができるようにします。メニューバーの「setting」から「advanced setting」とクリックします。設定項目がいっぱい表示されますが、「簡単に変更するな」のような警告が先頭に書いてあるようにサーバー系は判らないところは触らないの方が安全です。スクロールしていって中ほどよりちょっと下辺りに
「Show Language setting」
という行がありますから「NO」となっているのを「YES」に変更します。よく似た項目がたくさんあるのでよく確認してください。次に画面右下に「submit」ボタンがありますからクリックします。すると今度は右上の辺りに「appy config」という赤いボタンが現れるのでそれをクリックすると更新されます。すると今クリックした赤ボタンの横あたりに「文Aのさいころボタン」が現れますのでプルダウンして「ja_JP」をクリックし日本語に変わった赤ボタン「設定適用」をクリックしますとそこそこの所が日本語化されます。
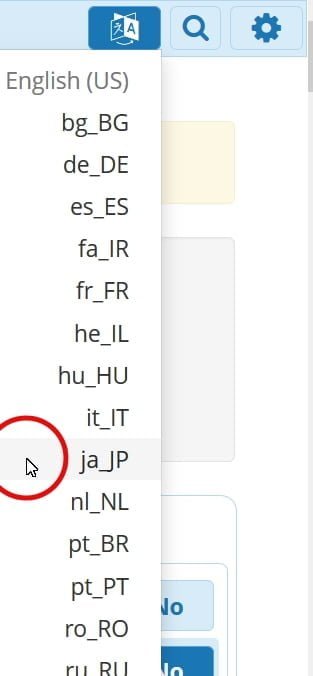
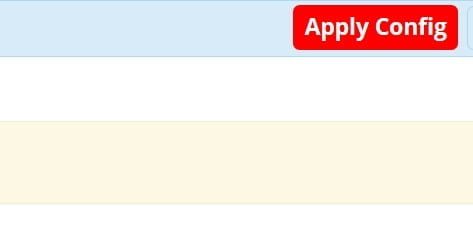
3.日本語で音声案内できるようにする
PBX内には内線と外線に対して様々な案内をしゃべります。日本語案内は必要ですから導入しておきます。メニューの「アドミン」から「Sound Languages」をクリックします。右下のページスクロールの「2」ページ目を選ぶと「Japanese(ja)」の欄が表示されますから「アクション」の欄内の「ダウンロードマーク」をクリックします。しばらく待つと「駐車禁止」マークに変わりますと導入完了です。
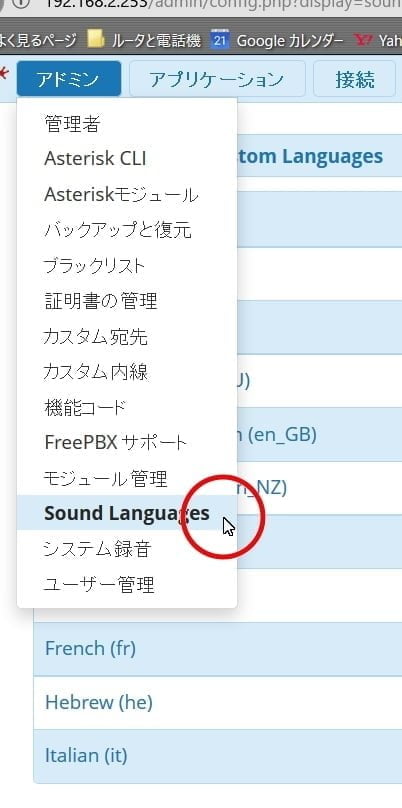

4.使用プロトコルは「pjsip」だけ
続けていきます
メニュー「設定」から
「FreePBX Advanced Settings」(高度な設定)
「Asterisk マネージャーパスワード」
は自分用のパスワードに変更しましょう。
「国のインジゲーショントーン」をjapanに
「SIP Channel Driver」をchan_pjsipに
「PHP Timezone」をAisa/Tokyoに変更します。
メニュー「設定」から
「Asterisk SIP 設定」で
左タグの「general SIP setting」
「外部IPアドレス」を192.168.2.2
「音声コーデック」をulaw alawのみ
チェック
右タグの「chan_pjsip」の一番下
「0.0.0.0 (udp)」の下
「Port to Listen On」を5060
「Domain the transport comes from」
を192.168.2.2(NTTルーターのアドレス)
「Local network」を192.168.2.0/24
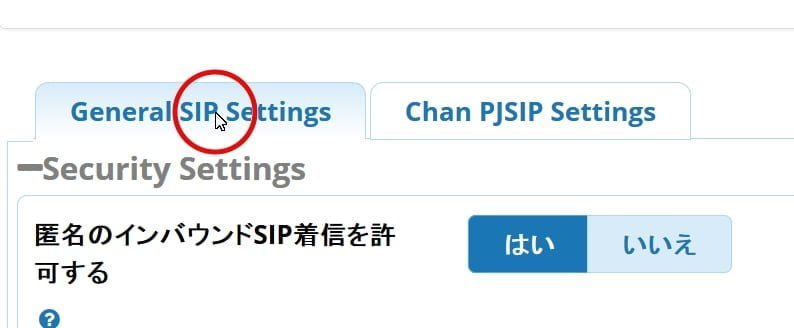
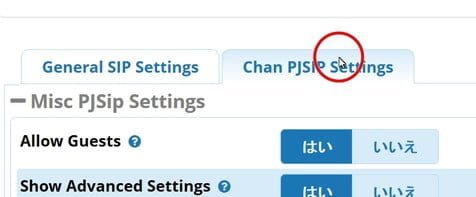
5.RasPBXモジュールを最新にする
これでRaspbxの動作環境設定が終わりました。
ここからは交換機が使用するモジュールをアップデート+追加していきます。
メニューの一番左「アドミン」にフォーカスするとサブメニューが表示されます。
この中の「モジュール管理」をクリックし、更に「更新確認」をクリックします。
クルクルダイアログが消えたら右の「すべてアップグレード」をクリックし、さらに「進む」とクリックします。
この時「アップグレード可能なもののみ表示」にチェックを入れるとアップグレード項目だけが表示されるようになります。
※アドミンメニューの項目で追加したり削除したりすることもできますがしばらく運用してみて不要なものがあれば削除していけばよいと思います。
私の場合「証明書の管理」を追加しました。これは050plus電話(不動作でした)などを使う場合「TLS」のカギを自動的に作ってくれるモジュールです。
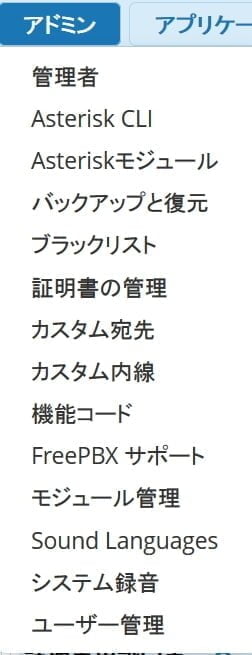
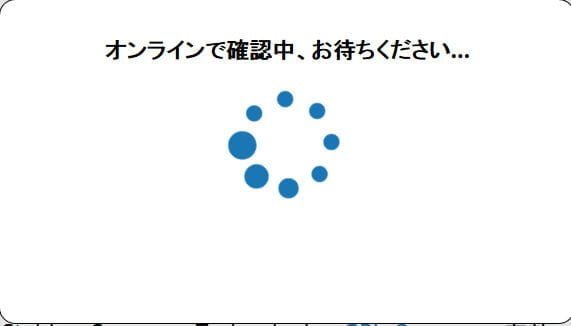
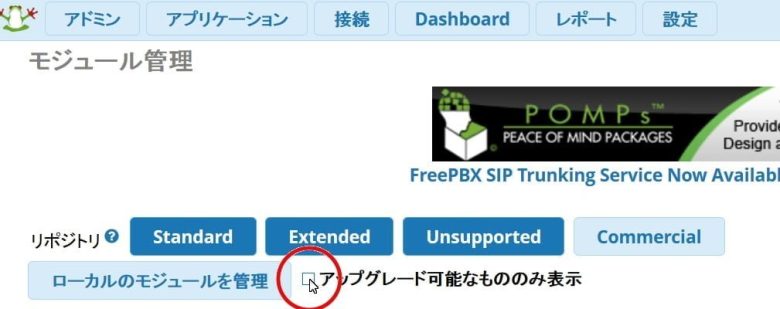
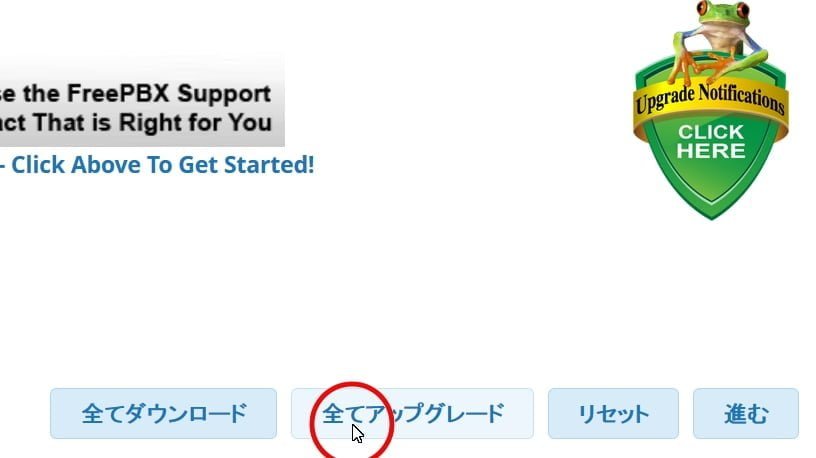
6.まずPBX本体(トランク)を作る
PBX本体(設定)を作ります。トランクと呼んだりします。交換機本体の役割をします。
「トランクを追加」から
「SIP(chan-pjsip)を追加」とクリックすると設定画面が出ます。
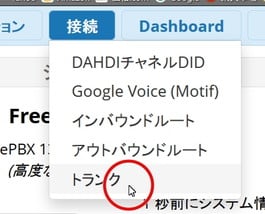
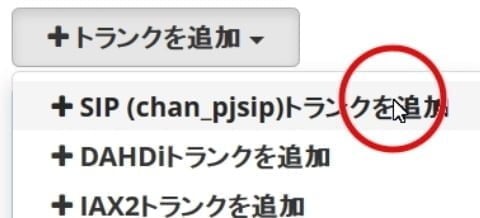
7.トランク名とアウトバウンドCID設定
「general」タグの設定です。
「トランク名」は適当な名前で構いません。「家のPBX」にしました。
「アウトバウンドCID」は自分の家のNTTなどの電話番号を半角レフトアロー「<」とライトアロー「>」で囲んで半角で記述します。最大チャンネル数は今後の事を考えて「3」にしておきました。
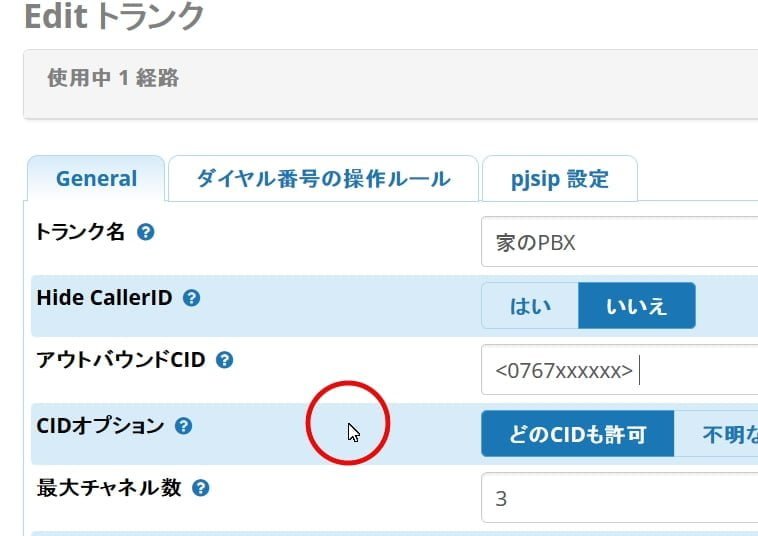
8.pjsip項目設定
「ダイヤル番号の操作ルール」タグは特に設定しません。
「pjsip設定」タグの「general」タグ内「ユーザー名」はNTTのひかり電話ルーターで電話「7」番にPiを1個の電話として登録するためのユーザー名です。前のルーター設定ページで「0007」に設定しましたからそのように記述します。
「secret」はこれもNTTのひかり電話ルーター設定のところで決めたように「pass0007」です。
「Language Code」は「japanese」にします。
「SIP Server」はNTTのひかり電話ルーター本体のIPアドレス「192.168.2.2」に。
「SIP Server Port」は「5060」になっていると思います。
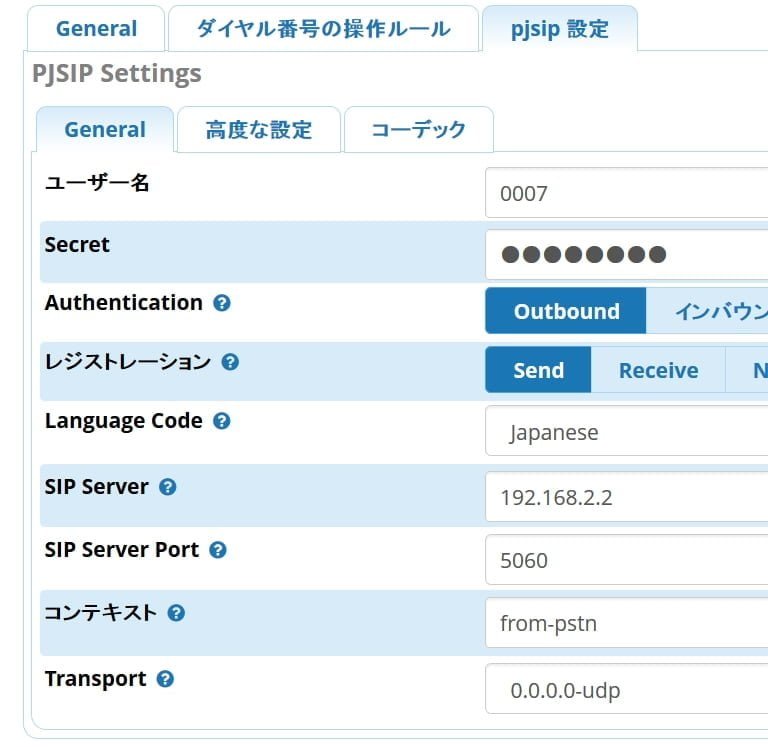
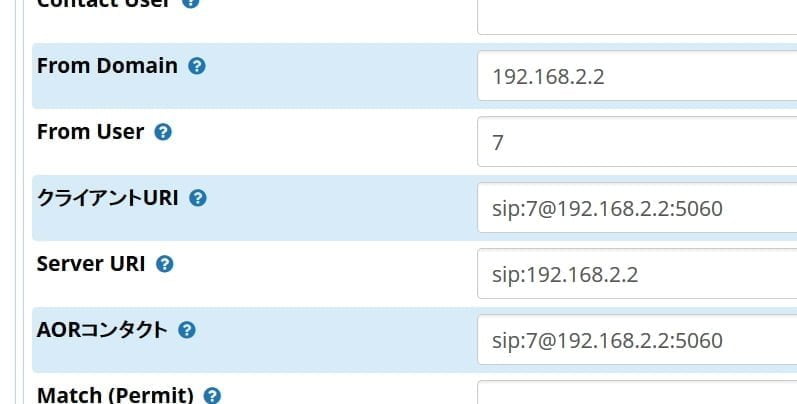
9.ポート番号・コーデックなどの設定
つづけて高度な設定タグの
「From Domain」はNTT光ルーターのIPアドレスで「192.168.2.2」です。
「From User」はNTT光電話の内線番号7番に接続しましたので「7」です。
「クライアントURI」「Server URI」「AORコンタクト」は画像の通りです。設定画面の「?」マークにマウスを近づけると設定表記のルールが出ますので参考にしてください。
7=NTT光電話の内線番号7番
192.168.2.2=NTT光電話ルーターのIPアドレス
5060=sip(pjsip)のポート番号です。
「コーデック」タグは「ulaw」上「alaw」下2項目のみにチェックします。
以上で「a.PBX本体を作る」は終了です。
設定が終わったら「送信」→「設定適用」してください。
10.内線(エクステンション)を設定する
英語では「エクステンション」となっていますが、「内線」の事です。我が家では8台の電話を使いますから8個の内線を設定します。
メニュー「アプリケーション」から「内線」をクリックします。
「+内線追加」から「新しいpjsip内線を追加」をクリックします。
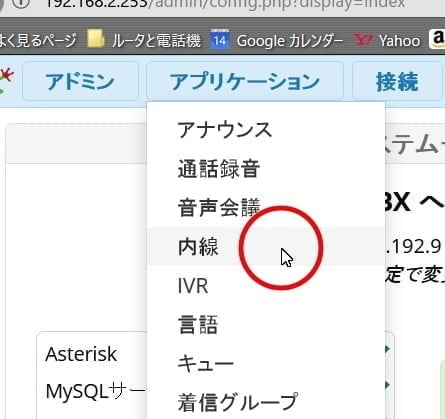
「general」タグで
以前の計画通り
「ユーザー内線」 10
「ディスプレイ名」新宅部屋
「アウトバウンドCID」10
「Secret」 pass10
と設定しました。
secretパスワードが「really weak」(本当に弱い)と表示されていますがNTTひかりルーターの背後に設置ですから問題ないです。「ボイスメール」タグは留守番電話等の設定です。私は「NO」を選びました
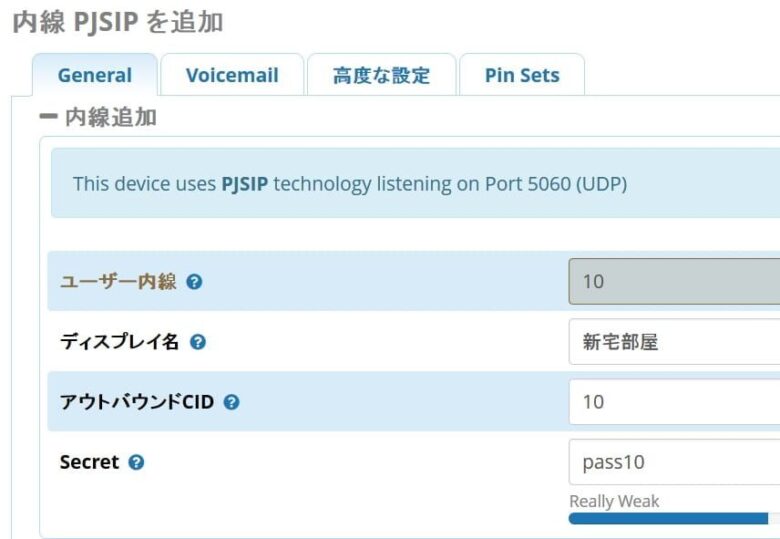
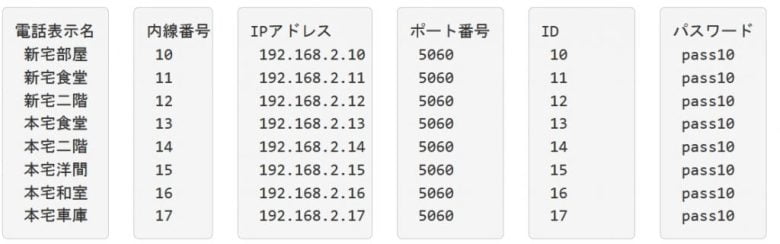
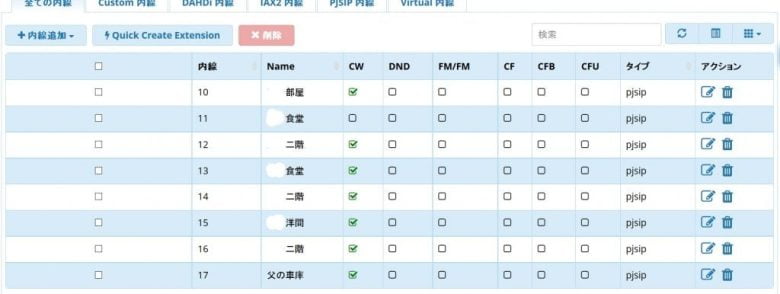
設定が終わったら「送信」→「設定適用」してください。
あとは同様に残り7台分登録しました。
以上で「〇内線を作る」は終了です。
11.着信グループの設定
着信グループの設定をします。メニュー「アプリケーション」から「着信グループ」をクリックします。
「着信グループ番号」は内線番号と重複しないように「8」にしました。
「グループの説明 」は「全内線」にしました。
「内線リスト」は右側の「User Quick List」をドロップダウンしながら「10 11 12 13 14 15 16 17」と追加していきます。先ほど作成した「内線」の件数分表示されます。全部の内線を追加したら送信・適用します。
メインメニューから同じ画面にもどると着信グループ「8」が出来ていると思います。クリックして右側の「ペン」アイコン(編集)をクリックします。下までスクロールしていって「応答がない場合の転送先」の上段に「着信グループ」下段に「8 全内線」にします。この設定でだれも電話に出ないときは発信相手が電話を切るまで電話が鳴り続ける設定になります。またLan内の電話から「8」をダイヤルすると全内線一斉呼び出しできることになります。
以上で「〇着信グループの設定」は終了です。設定が終わったら「送信」→「設定適用」してください。
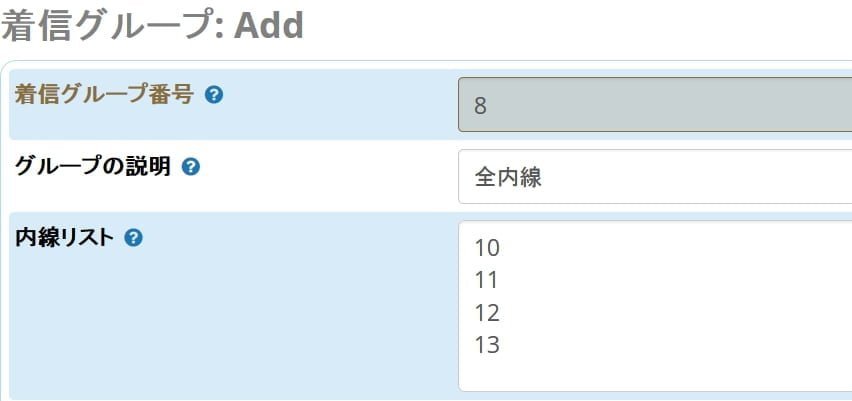

12.発信経路(アウトバウンドルート)の設定
アウトバウンドルート(発信経路)の設定をします。メニュー「接続」から「アウトバウンドルート」をクリックします。
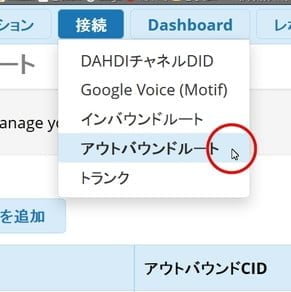
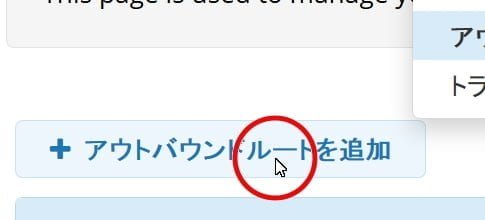
経路設定する
「経路設定」のタグで
「経路名」を「発信経路」としました。
「ルートCID」は「<」と「>」で囲ったNTTの電話番号です。
「経路パスワード」は設定しません
「一致したルートのトランクシーケンス」はドロップダウンリストから最初のあたりに登録した「トランク」(pbx本体)を選びます。
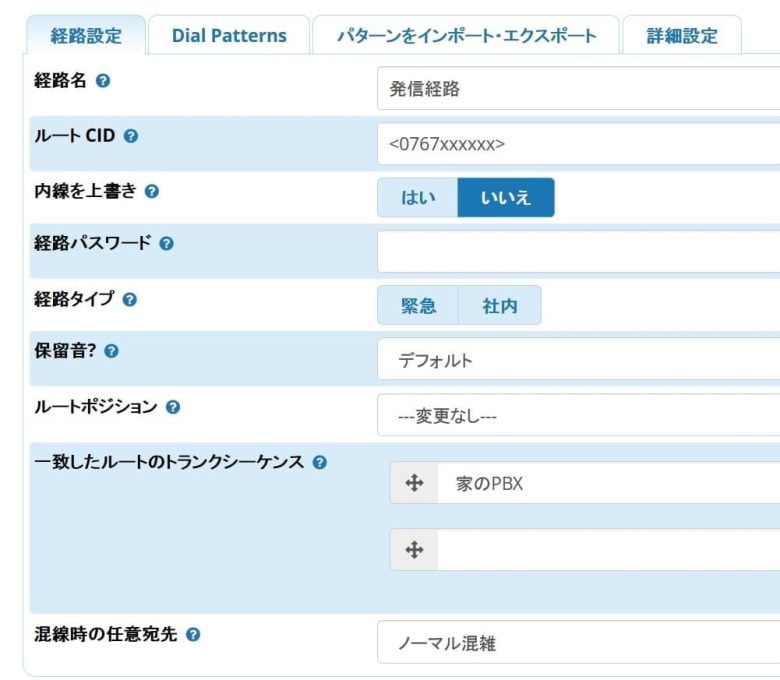
12-1.ダイヤルパターンの設定
次に「Dial Patterns」タグを設定します。設定欄の上に
「Pattern Help」というのがあるので意味は「+」を押すと表示されます。
意味が分からんと言う人は「x」を11個書いておしまい。でもokです。Lan内をハッキングされたり、Piにウイルスが入って外国に勝手に電話をかけまくって膨大な電話料金を支払ったというネタも、昔聞きましたがNTTルーターの内側ですからリスクは非常に低いです。一応電話会社には国外電話ストップ指定にしてありますが、交換機を直収(wan上に設置)しようとする方はきちんとやったほうがいいでしょう。以上で「d.発信経路の設定」は終了です。設定が終わったら「送信」→「設定適用」してください。
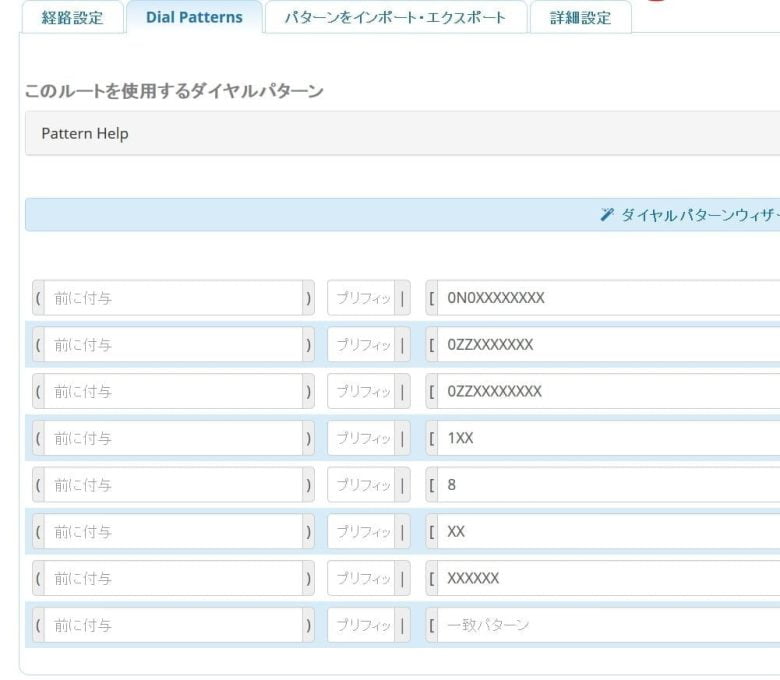
13.着信経路(インバウンドルート)の設定
最後に「インバウンドルート(着信経路)」の設定をやって終了です。ここは一番簡単です。
「general」タグを設定します。「説明」の欄は「着信経路」としました。
「宛先をセット」の欄の上には「着信グループ」を選びます。
下の欄には「8全内線」を選択しました。
あとは
「other」のタグ内の「言語」に「japanese」を選んでおしまいです。
以上でこのページ「RasPBX交換機として設定する」は終了です。設定が終わったら「送信」→「設定適用」してください。