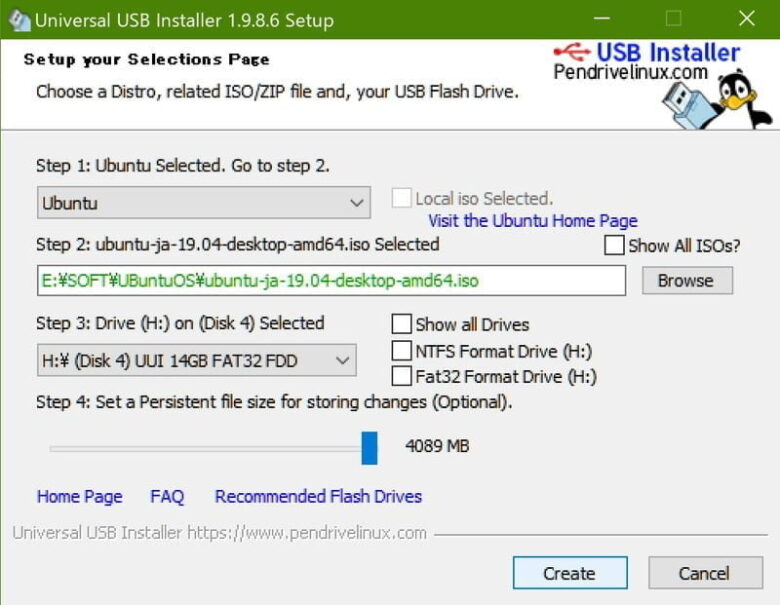- 1.レグザの外付けHDが認識しない
- 2.レグザに接続して登録したHDはWindowsでは見られない
- 3.WindowsでアクセスできないのでLinuxで
- 3-1.新しい録画用HDを買う(新しいUSB-HDケースと中に入れるHDを買う)
- 3-2.新しい録画用HDをレグザに接続して、登録+初期化
- 3-3.ウブントOSのUSBメモリ起動ディスクを作る。
- 3-4.新旧両方のHDをPCに接続する。(SATAでもUSB3接続でも良い)
- 3-5.PCでウブントOSをUSBメモリから起動する
- 3-6.管理者権限ノーチラスを起動
- 3-6.ノーチラスでファイルをコピー
- Ctrl+これだけクリック
- 3-7.toshiba.size.infoだけコピーから除外
- 3-8.コピーした新HDをケースに入れてレグザに接続
- 4.ファイルにはプロテクトがかかっている
- 5.ユーティリティーソフトを使う手もある
- ウブントOS上で動作するregza-hdd-easy-copy
- 6.紹介しようと思いましたが
1.レグザの外付けHDが認識しない
ある日突然ですが。長年使っている居間のテレビ、レグザZ8000(2008年製)に外付けしていたUSBハードディスクHDL-C1.5(IO-DATA製)に録画できなくなってしまいました。リモコンで録画予約しに行くと「登録機器が見つからない」と表示されてしまいます。HD本体が壊れたのか、外付けUSBの回路が壊れたのか、はたまた、レグザ側のUSBインターフェイスが壊れたのか?
レグザ側の故障なら、おぉーっいよいよ最新の有機ELに買い替えかぁーと色めき立ったのもつかの間。「あらぁーせっかく今まで録りためていたのが無くなるのは困る」とおかあさんの一声。とにかくUSB-HDを外して電源を入れなおしてHD登録をやってみると「おっ認識したっ」と思うのですが、肝心の録画・再生をしようとすると又もや「登録機器が見つからない」エラー。要するにダメ!
我が家にはREC-BOX(IO-DATA製)なるLAN経由で録画できるHDもあるのですが今思えば、こっちのHDにムーブして置けば良かったんですがLANのHD動作はすごく遅いんです。100Base-tで接続されているんですが、動画の移動だけでなく再生などの操作も、
ものすごく「のろま」なのと「複数録画」に対応していないのでついついUSB接続のHDの方に録画してしまうんですねぇこれがぁ。
とりあえずUSBハードディスクHDL-C1.5(IO-DATA製)が故障したものとして、いつものように多少ジタバタしてみる事にしました。
2.レグザに接続して登録したHDはWindowsでは見られない
外してきたDLH-C1.5を分解して、中のHDを取り出しました。なんでいきなり取り出したかと言うとUSBインターフェイス越しでデータをやり取りするのは「おそい」からとDLH-C1.5本体の不調も考えられたからです。
(ただ、最近出ているUSB3インターフェイスタイプの外付けHD・HDケースなんかの場合は十分「速い」ですからUSB経由でもいいと思います。ノート型PCしかない方もあきらめないでください)
取り外したHDをWindowsPCのSATAに繋げてWindowsを起動しました。レグザのHDは「I:ドライブ」に割り付けられたようです。
クリックすると下画像の様にSATA-HDでも外付けUSB-HDでも「XFS」と言うフォーマットなので、閲覧・読み込み・書き込み共に出来ません。
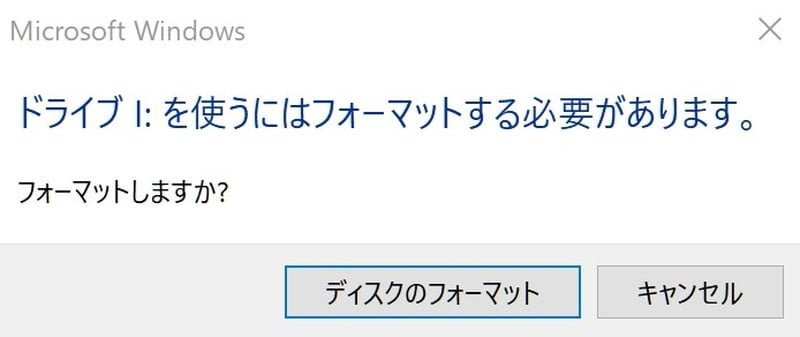
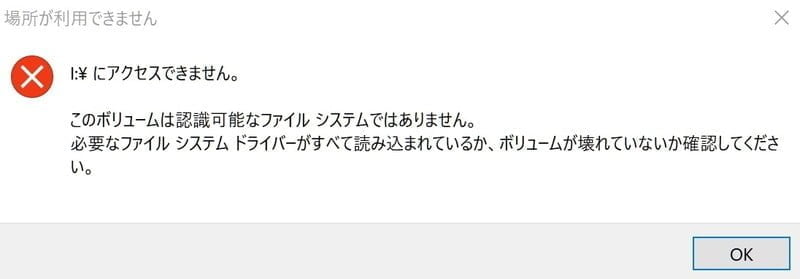
3.WindowsでアクセスできないのでLinuxで
「XFS」と言うディスク管理はWindowsではできないので、この復旧作業の間だけ一時的にウブント(ubuntu)と言うLinux OSの一種をPCに差し込んだUSBメモリーから起動しておいて(新規OS導入不要です)、HDのコピー作業が終わったら今までのWindowsPCとして普通に運用する方法をとります。「Virtual Box」などの仮想マシンを導入する方法もありますが、10年に1回あるかどうかの作業なので...。
※暗号化解除・コピープロテクト解除などはせず同じregzaに接続していますので違法行為には当たらないと思います。
3-1.新しい録画用HDを買う(新しいUSB-HDケースと中に入れるHDを買う)
私は今回USB-HDケースと中に入れるHDを別々に買うパターンにしました。最初からUSBインターフェイス+HDが入ったタイプはHDを取り出してしまうと保証しないものがあると思いましたので。PCにつないでも十分高速なUSB3のものなら後者でも良いと思います。seeQvaultという次世代?のコントローラーが付いたHDもありますが、
残念ながらZ8000に接続してもテレビ側が対応していないのでseeQvaultになりません。このタイプはHDに一種のキーが付いているので交換する際面倒な事になりそうなので見送りました。
私はT3527-VIIIにWD Blue 6TB WD60EZAZ-RTをいれて使う事にしました。ただ購入して思ったのですが、HDをセットして頻繁に交換せず、ずっとそのまま使用するのであれば、防塵のことも考えて「Vantec」のようなタイプの方が良いと思います。私は「オフラインクローン」というものを使ってみたかったのでT3527-VIIIにしました。これをテレビの横に置いておくには、埃まみれにならない様に段ボールカバー様のものをかけてやる必要があると思います。
また「6TBもいらない」と思われる方は「WDBBKG0040HBK-JESN」が安くていいと思います。
3-2.新しい録画用HDをレグザに接続して、登録+初期化
新しい録画用HDをレグザに接続して、登録して初期化します。その後、一旦登録解除した後、HDの電源を切って取り外しておく。
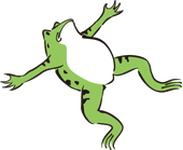
この段階で登録・初期化できない場合は、残念ながらレグザ側の故障の可能性があります。テレビの買い替えでしょうか (;^_^A
3-3.ウブントOSのUSBメモリ起動ディスクを作る。
- Step 1ウブントOS ISOファイルをダウンロードしますタイトル
私の場合モニターが4Kでしたので「LTSバージョン」を起動すると画面が表示されませんでした。なので「ubuntu-ja-19.04-desktop-amd64.iso」の方をダウンロードしました。
- Step 2USBへの書き込みソフト「Universal-USB-Installer-1.9.8.9.exe」をダウンロードします。
webページ内の
Download3k US
Download3k EU
Developer Link 1
のどれかをクリックするとダウンロードが始まります。 - Step 316GのUSBメモリをWindowsPCに挿して「FAT32」フォーマットしておきます。
- Step 4Universal-USB-Installerをダブルクリックして起動します。(インストール不要)Universal-USB-Installerの手順
- setting 1「I Agree」をクリックします
- setting 2step1の欄は上の方の「ubuntu」を指定します。
- setting 3step2の欄は先ほどダウンロードした「ubuntu-ja-19.04-desktop-amd64.iso」ファイルを指定します。
- setting 4タイトル
- setting 5step4の「Set a Persistent file size for storing changes(Optional)」は「変更を保存するための永続的なファイルサイズを設定する(オプション)」と言う事でウブントの操作設定をある程度記憶しておける保存領域として4GB使えるように指定しました。
- setting 6中程右のチェックボックスを使用すると、USBをフォーマットしてから起動ディスクを作成できるようです。
- setting 7画像は全てのオプションセッティングをしたところ
- Step 5「create」をクリックすると起動ディスクが出来上がります。
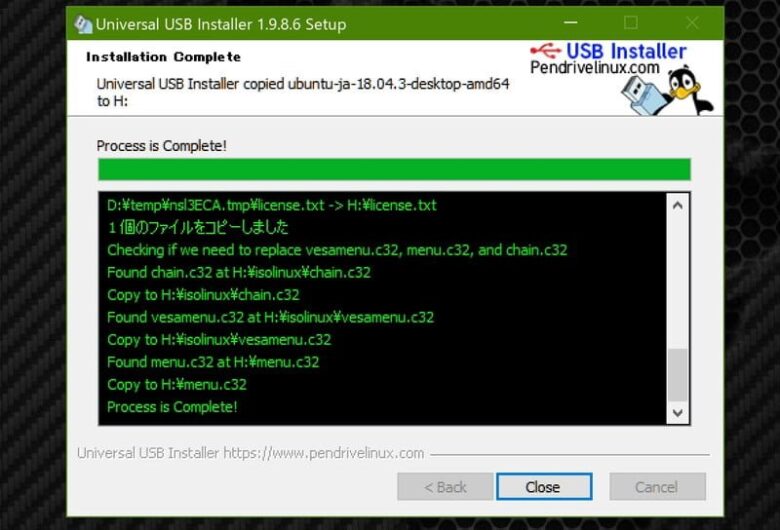
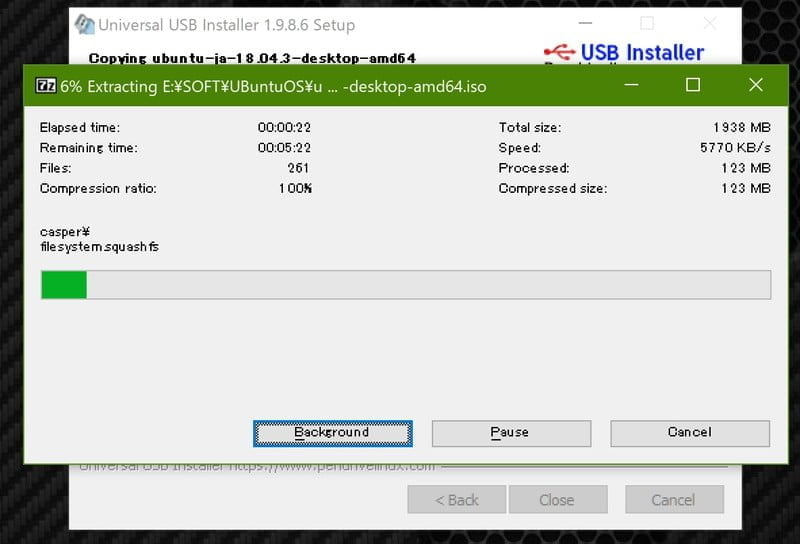
3-4.新旧両方のHDをPCに接続する。(SATAでもUSB3接続でも良い)
新旧両方のHDをPCに接続します。接続方法はSATAでもUSB3接続でも良いです。旧HDがSATA接続で新HDがUSB接続などでもOKです。ウブントOSが立ち上がってノーチラス(windowsではエクスプローラーと同等)がHDを認識できればいいです。
3-5.PCでウブントOSをUSBメモリから起動する
PCでウブントOSをUSBメモリから起動します。
電源ON・再起動時に「Delete」キーを1秒に2回程度連打し続けるとPCのBios画面が出ます。
(マシンによってはF2・F10などもありますが)
私のマザーボードはASUSなので「Delete」キーです。
Bios画面の「起動」又は「Boot」の項目から先ほど作ったUSBメモリー私の使用したUSBはTOSHBAの16GBでしたので「UEFI TOSHIBA~~」を選んでエンターキーを押します。
(TOSHIBAの表示の前にUEFIが付いたものとそうでない項目がありますがUEFI TOSHIBA~を選びました)
瞬時にウブントの起動選択画面が出ます。
ウブントをハードティスクにインストールする訳ではありませんから
矢印キーで
「Try Ubuntu without installing (Safe Graphics)」
を選んでエンターキーを押します。
私の場合4Kモニターだったせいなのか一番上の単なる「Try Ubuntu without installing」を選んでしまうと、
画面が表示されませんでした(out of range ?)
ウブントの「LTSバージョン」を使用すると「Safe Graphics」の選択項目が出てきません。
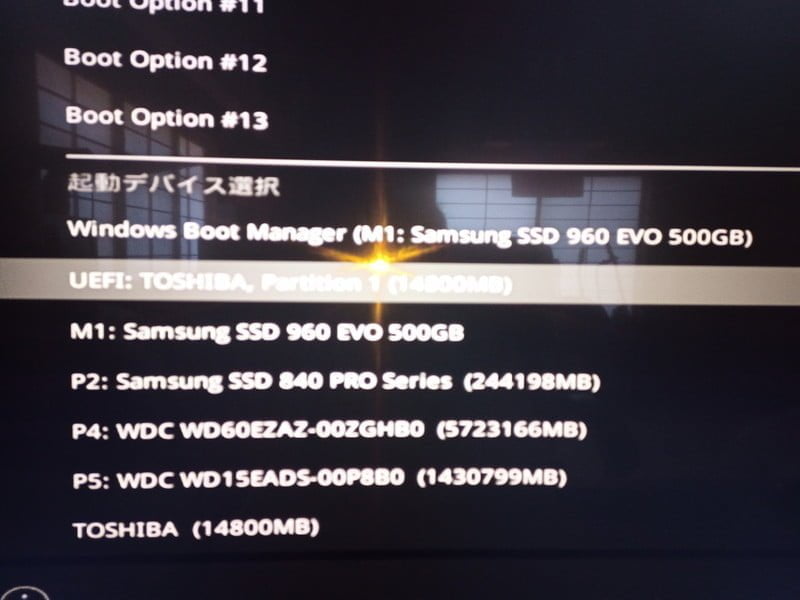
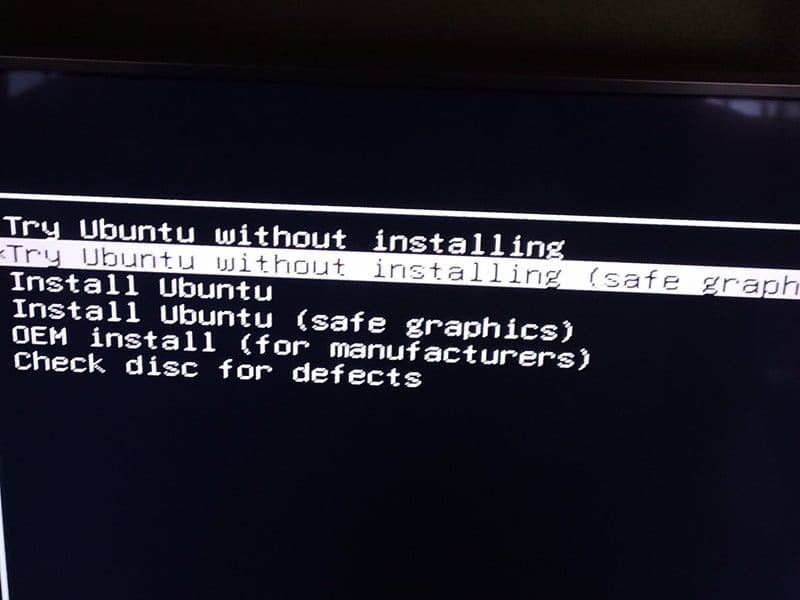


3-6.管理者権限ノーチラスを起動
ウブントOSが起動しました。
管理者権限でノーチラス(Windowsで言えばエクスプローラー)を起動して、全てのファイルを読み書きできるようにします。
左下の「9個のツブツブ」をクリックするとアプリ一覧が出ますので、その中から「ユーティリティー」->「端末」を選ぶとコマンドプロンプト画面が出ます。
ここで「sudo nautilus」とタイプしてエンターキーを押します。
すぐに管理者権限ノーチラスが起動します。
これでファイル名の先頭に「.」が付いた一般的に言う「不可視ファイル」もフォルダー(ディレクトリ)もすべて操作できる状態になっています。
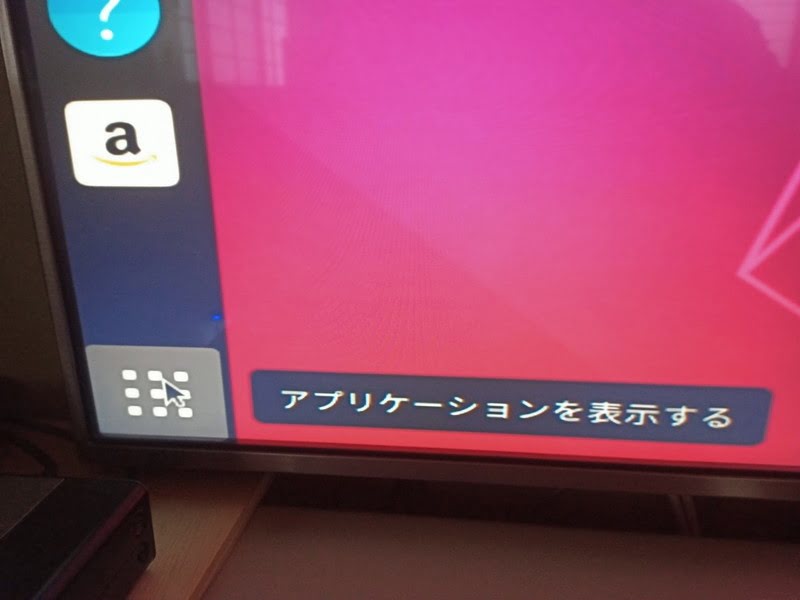
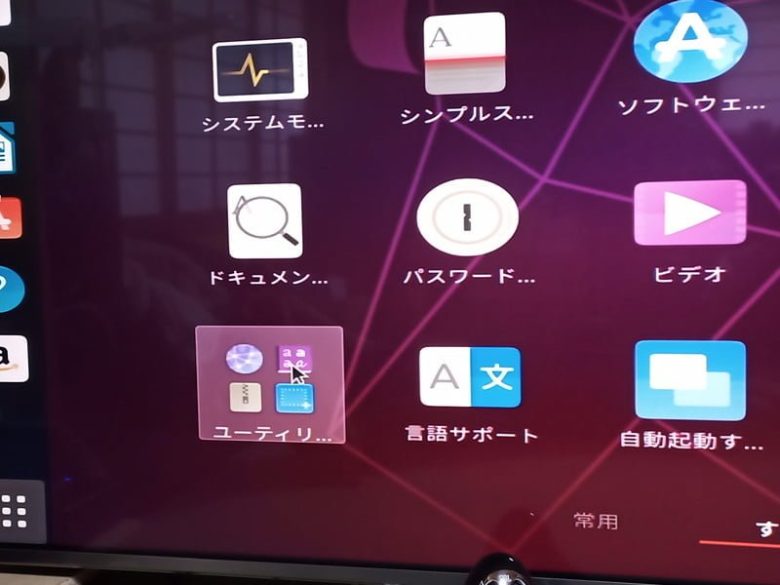

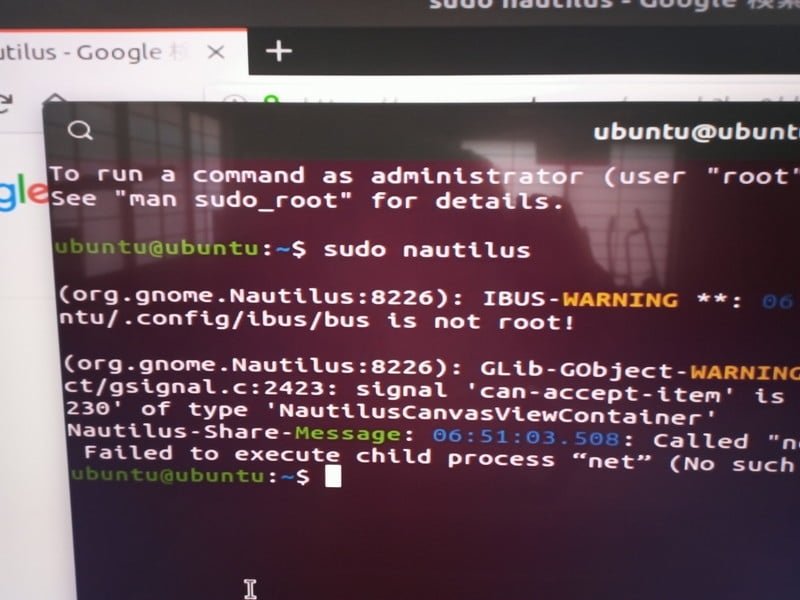
3-6.ノーチラスでファイルをコピー
ノーチラスでコピー元のファイルを選択します。操作方法はWindowsと特に変わりませんがlinuxは「C:」ドライブとか「D:」ドライブとかの区別がありませんのでちょっと戸惑います。
ノーチラスの右側ペインに該当のHDがあればそれをクリックします。なければ左のペイン「他の場所」をクリックしていくと見つかります。
右のペインに旧HDのファイル群が見えたら、その中のファイルを「Ctrl+A」全部選択します。
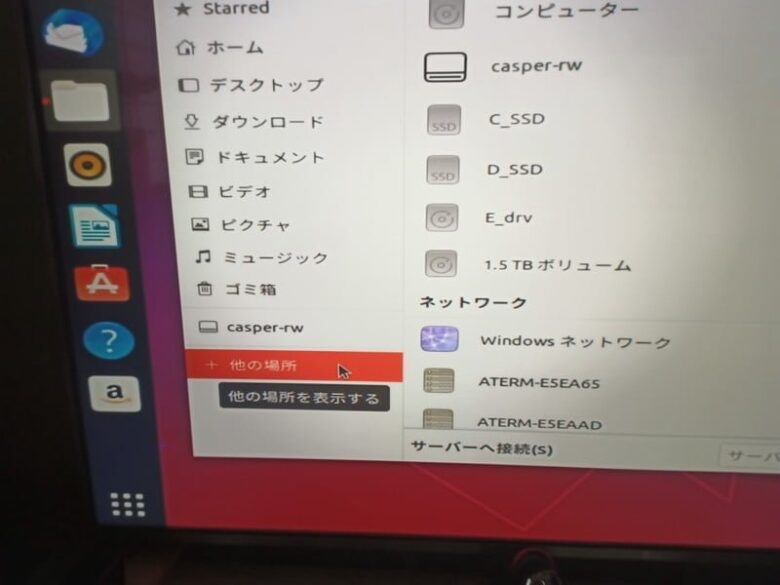
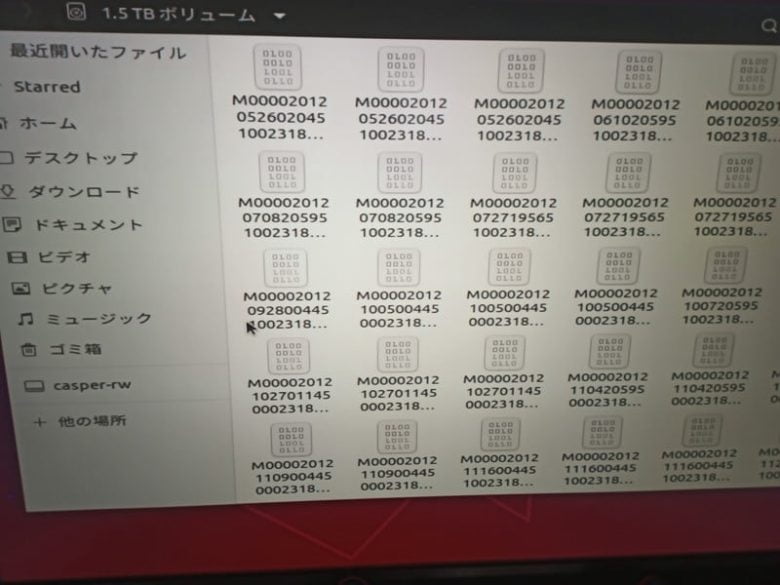
Ctrl+これだけクリック
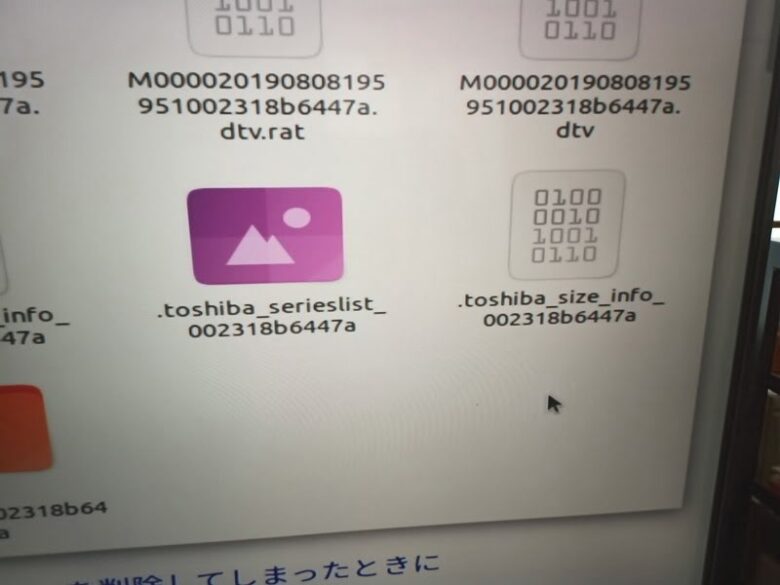
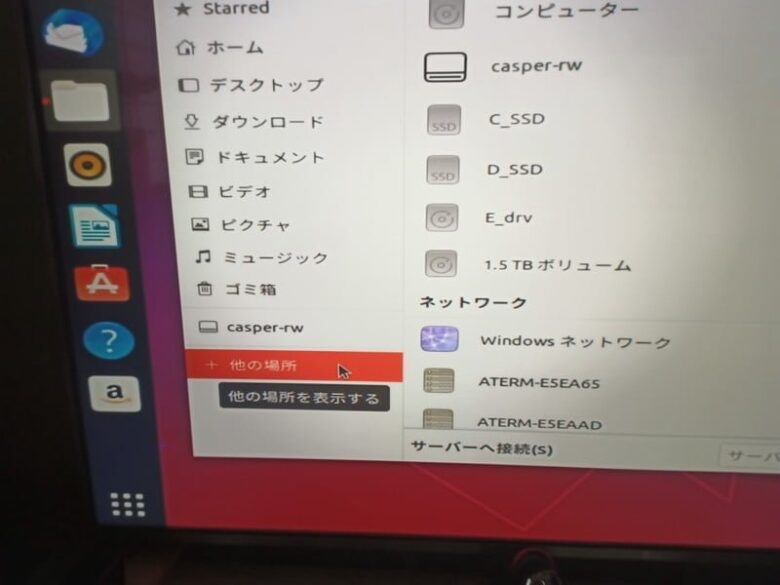
3-7.toshiba.size.infoだけコピーから除外
toshiba.size.infoxxxファイルだけはHDの容量設定ファイルの様ですのでコピーから外しました。「Ctrl+A」した後にずーっと下にスクロールしていくと最後の方にありますので、このファイルだけ「Ctrl」を押しながら「クリック」しますと1個だけ選択から外れます。仮にコピーしてしまっても新HD側の同名ファイルを削除すれば、再度新しくregzaが作ってくれる様です。
全部のファイルをコピーするのにものすごく時間がかかります。旧regzaHDに沢山保存してあればそれだけコピー時間がかかります。私の場合1.5TBの8割程度使用していましたので、10時間ほどかかりました。勿論その間PCは電源を切れませんし、その他の作業も出来ません。何せウブントが起動していますから。Web閲覧ぐらいは出来ますが、CPUに負荷をかけて、コピーが遅くなるのも嫌でしたからそのまま放置してその日は就寝しました。翌日の昼前10時ごろ終了していました。
3-8.コピーした新HDをケースに入れてレグザに接続
コピーが終了したらウブントをキチンと終了します。
・ノーチラスは右上の「X印」で終了します。
・ターミナルはプロンプトから「exit」と打ちエンターします。
・ウブントOSは画面一番右上の「電源ボタン」->「電源ボタン」で電源OFFします。
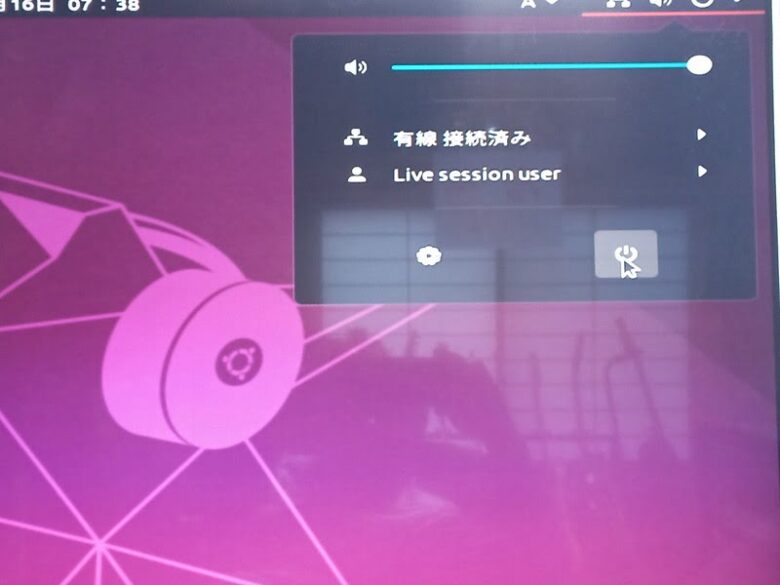
新旧のディスクを外して、新HDは新ケースに収めてregzaに接続・登録します。
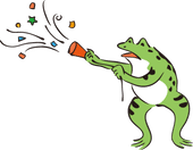
以上で以前録画してあった番組を視聴できました。
縦型の「T3527-VIII」ケースでしたので小さな紙箱をかぶせて防塵しました。
HDの電源(スピンダウン)については録画再生していない時は止まっているようです。急遽番組を録画しようとすると定常運転までちょっと遅れてしまいます。ある意味省エネ・HD耐消耗動作しているようです。
4.ファイルにはプロテクトがかかっている
以上で作業終了です。お疲れさまでした。ただこんなに簡単にコピーは出来ますが、別のPCやTVなどのその他のHDにコピーしたとしてもきつーいプロテクトがかかっているのでregzaで録画された動画は見られませんので、悪しからず!
外付けUSB HDが不調にならなくても、現在より容量の大きなHDに変更したい場合にも同様の操作で作業する事で録り貯めておいた大切な番組を失わずに済みます。
5.ユーティリティーソフトを使う手もある
ウブントOS上で動作する「regza-hdd-easy-copy」というregzaHDD専用?のフリーソフトも使ってみました。
Windows上では動作しないソフトなので、ウブントOSのUSBは作らなくてはいけない面倒臭さは変わらないのとコピー時間は同じだと思いますので微妙ですが、そのうち紹介しますね。
ウブントOS上で動作するregza-hdd-easy-copy
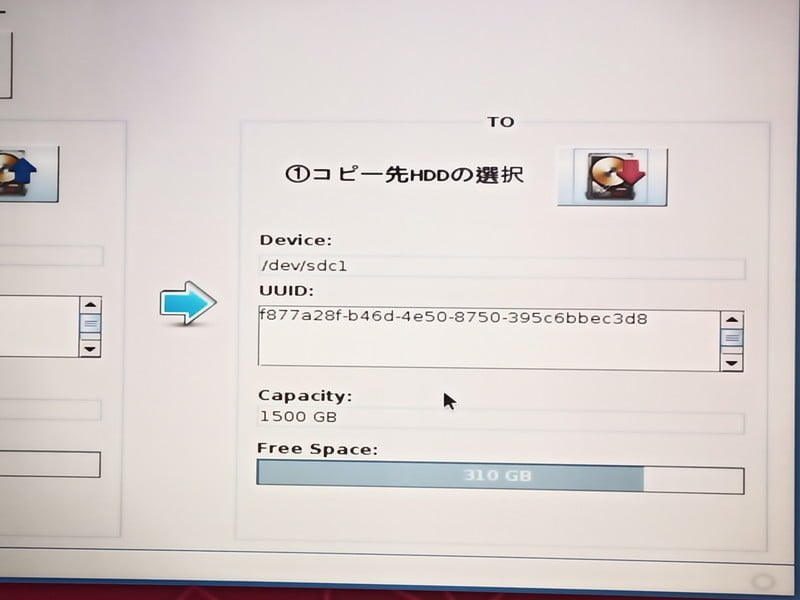
6.紹介しようと思いましたが
ダウンロード先に懇切丁寧な説明がありましたので、そちらにリンクを張っておきますのでそちらを参考にしてください。(;^_^A
ただ、「REGZA HDD Easy Copy」をダウンロードしたは良いのですが、ウブント上でどうやってインストールするのか判らない方もいるのではないでしょうか。ファイルの拡張子が「exe」でも「msi」でも「zip」でもなく「regza-hdd-easy-copy-x64-1.1.deb」なる「deb」なんです。
ダウンロードを選択するとホーム画面の「ダウンロードフォルダ」内に保存されます。その「deb」ファイルを右クリックすると
「ソフトウェアのインストールで開く」
と言う項目が現れますから、それをクリックして導入します。起動したらリンクの説明通りやっていけばコピーできます。
ただ前述にもありましたが、ウブント起動USBメモリーはやはり同様に作る必要があります。
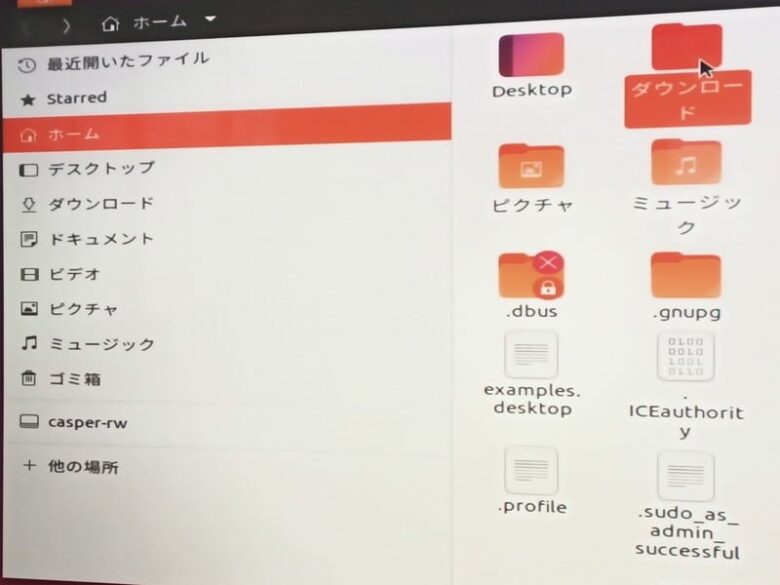
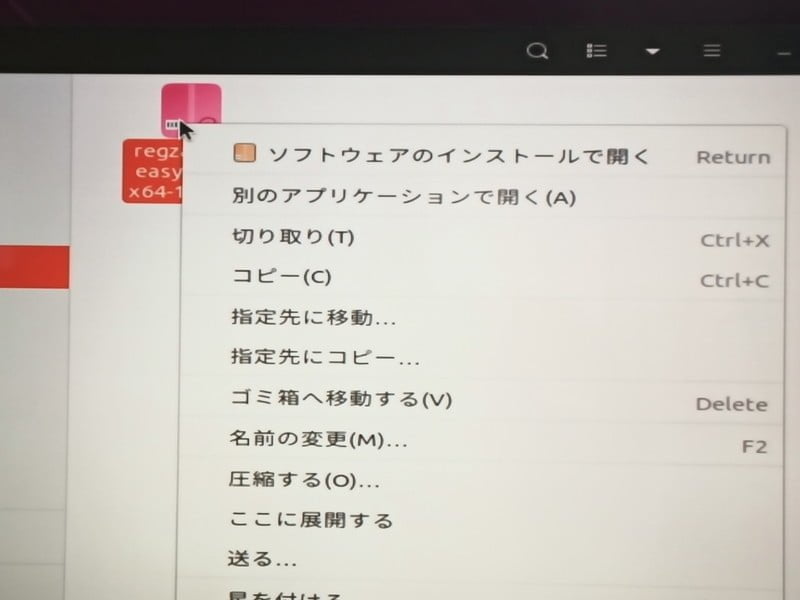
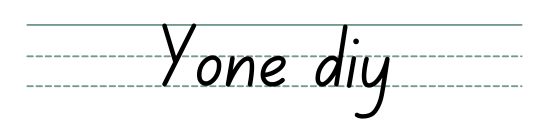

![ineo USB3.1 Gen1 to SATAデュアルベイ 2.5インチ或いは3.5インチ HDD/SSDハードドライブドッキングステーション オフラインクローン機能付き 無料のUSB Type C アダプター付き[T3527-VIII]](https://m.media-amazon.com/images/I/31pdYxfkyiL._SL160_.jpg)