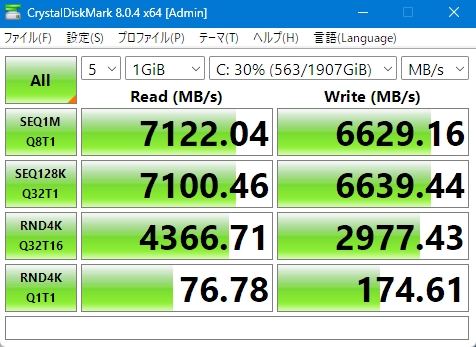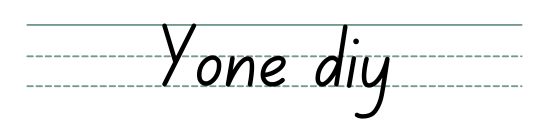1.高容量SSDが安くなってきた
ここのところ高容量で比較的手に入れやすいssdが多く出回るようになってきました、つい最近ですがテレビ録画用に4TBのssdを、そこそこ廉価で購入しました。


ただ今まで使っていた小容量のssdが今一つ邪魔になってきました。いたずらにドライブが多くなるとエクスプローラーで開くとドライブだらけでどこにどのデーターを入れたか忘れるような感じになりますので面倒になってきます。
そのため、それらの小容量ssdをまとめてひとつのドライブにしてしまおうというのが今回の目的です。
2.2つのSSDドライブを1ドライブに結合する
実際やろうとすると、結構面倒でした。
Webの記事を見てまわると、
MiniTool Partition Wizard
eseus Patition Master
aomei partition assistant
等のパーティション操作ソフト(何れも最新バージョン)を使用して、操作すると簡単にできる様に書かれた記事が多いのですが肝心のドライブ結合?の所で、ここからは「有料バージョンネ」と言うのが出てきます。
Aomei partition assistantはpro版を所有していますが途中で英語版の子プロセスソフトが起動したりして面倒この上無しでした。パーティション・ディスク操作では意味が分からないのは怖いです。
他のソフトも「有料バージョン」を購入しても出来ないかも...。
3.結論としてwindowsの「ディスクの管理」を使う
結論としてwindows11標準の「ディスクの管理」だけで出来ます。
ちなみに現在使用しているwindowsのバージョンは
Windows 11 Pro 22H2 OS ビルド 22621.2283 (2023年9月末現在最新)
ですがwindows10でもHomeでも出来るはずです。
今回はどちらもサムスンのssdで m.2 960Evo 500GBTと SATA 840 pro 256GBTを1ドライブ化します。HDDでも同じだと思います。どちらもドライブとして認識されていればOKです。
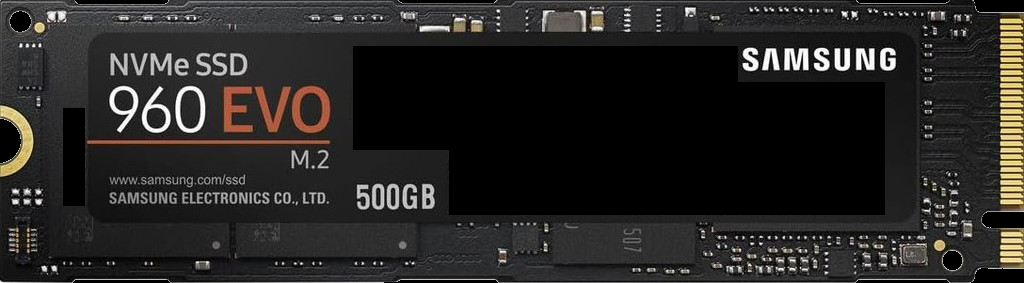

4.操作をする前にディスクのデータ退避
ディスクの形態が変わってしまいますので、下手をするとファイルが根本から消えてなくなる可能性もあります。今までこの手の操作でごっそりデータを喪失した苦い思い出が数回あります。
とにかく操作する関連ディスクの中身はその他のディスクに、完全にバックアップしておいてください。
特に、起動ディスクと他のディスクを連結する場合は、連結を解除した場合、両方のディスクとも「未割り当て」のディスクになってしまいますので、AOMEI Backupperなどで起動ディスクのイメージファイルを作っておいてください。
5.それでは結合します
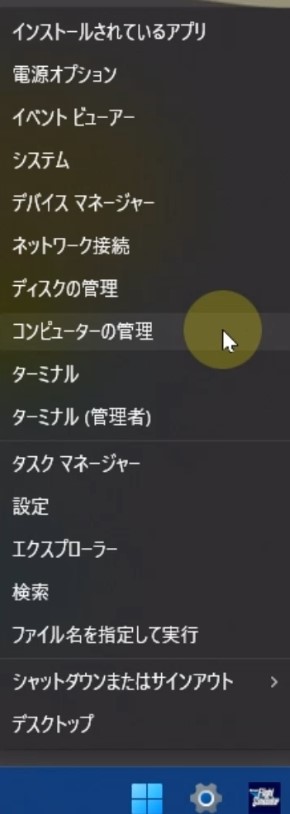
スタートメニューを右クリックすると。サブメニューが出ますので
「ディスクの管理」をクリックします。
ディスクの構成を読み取っているのか、ストレージ全体の画面が出るまで、結構時間がかかります。
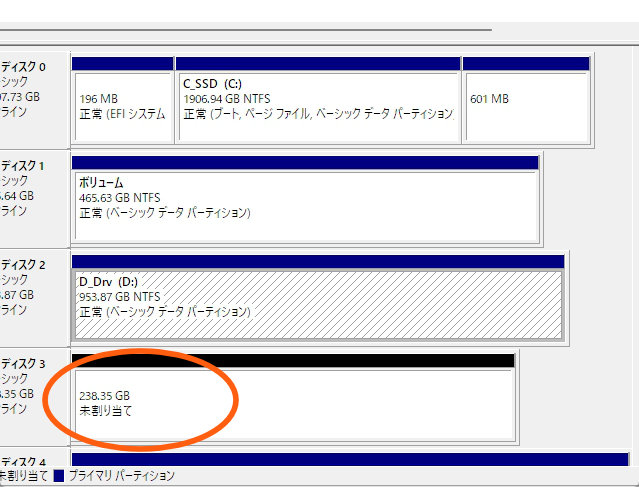
今回はこの画面で言うと「ディスク1」と「ディスク3」を結合して1ドライブにします。
ドライブをダイナミックドライブにすることで色々なRAIDなど構成できるとのことで
「ディスク3」をダイナミックドライブに変換しようとしましたが、下記の様なエラーが出てしまいました。十分な空き領域があるんですが....。って言うか、まるまる空いてますよー。
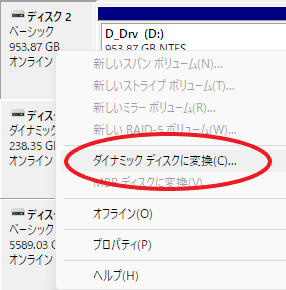
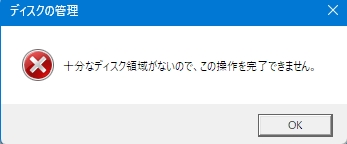
ですので今回はこの領域を右クックしてパーティション削除して「未割り当て」にしておいてください。
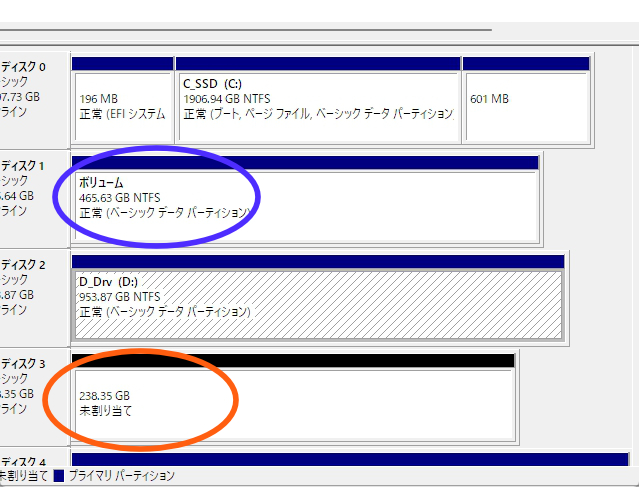
もう片方のディスク1はそのままベーシックパーティションでOKです。ドライブを結合した後でもこちらに保存されたデータはそのまま残ります。
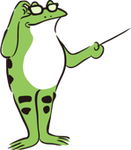
結合するディスクの両方とも「未割り当て」だと上手く行きません。
片一方のドライブはベーシックパーティションにしておいてください。
ベーシック側はドライブ結合してもデータが消えません。
ディスク1の青丸のパーティション部分を右クリックするとサブメニューが出ますので
「ボリュームの拡張」
をクリックします。
これ、ディスク群に「未割り当て」領域が無いとグレーアウトして選べません。
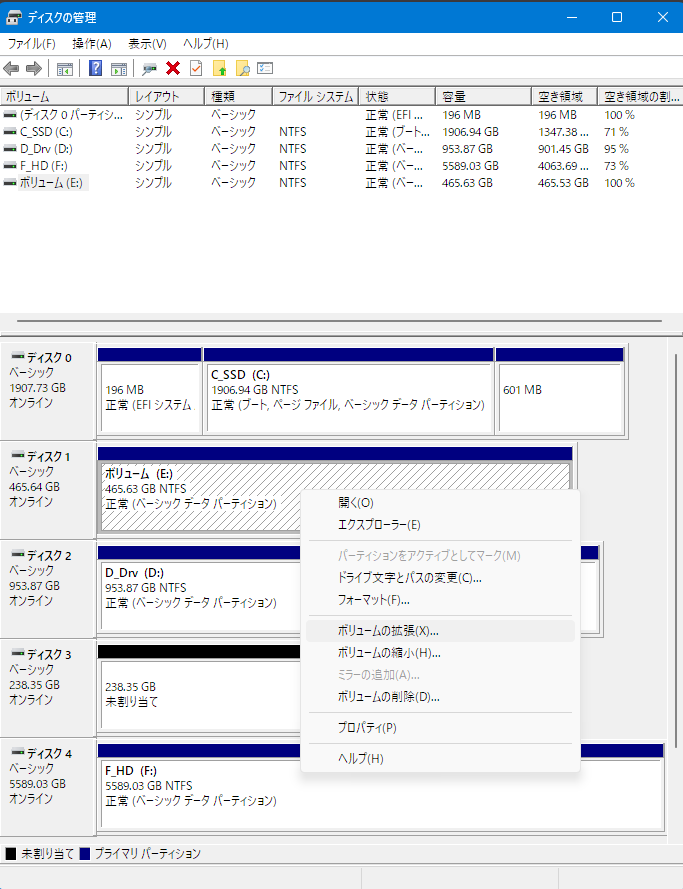
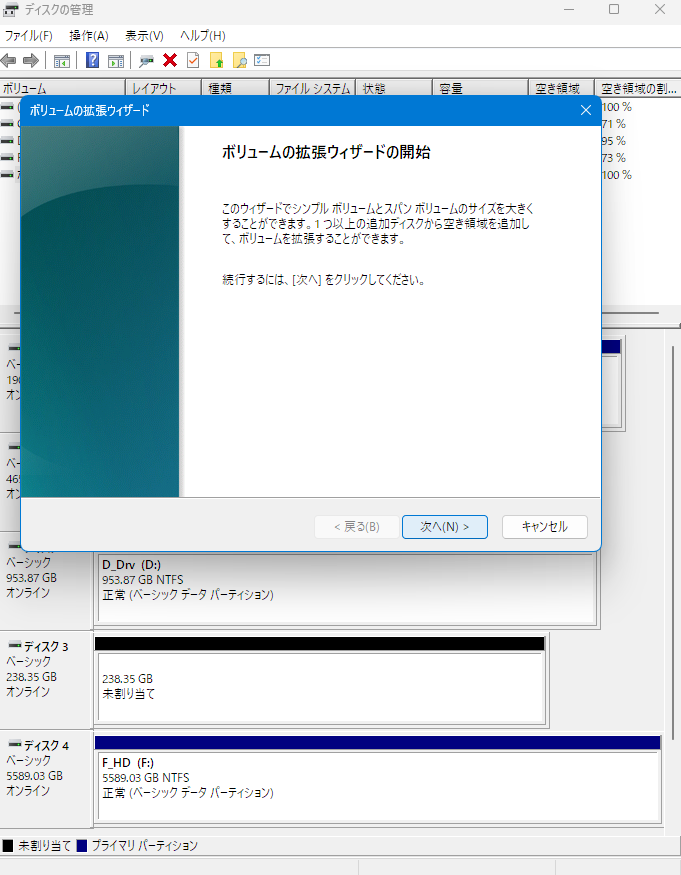
次へを選ぶと先ほど「未割り当て」にしたドライブ(今回はディスク3)が表示されていますので
「追加」をクリックします。
ディスク群に、いくつも「未割り当て」領域があれば複数追加可能です。
ダイアログの右ペインに選択されたディスクが選択済みなのを確認して、
「次へ」をクリックします。
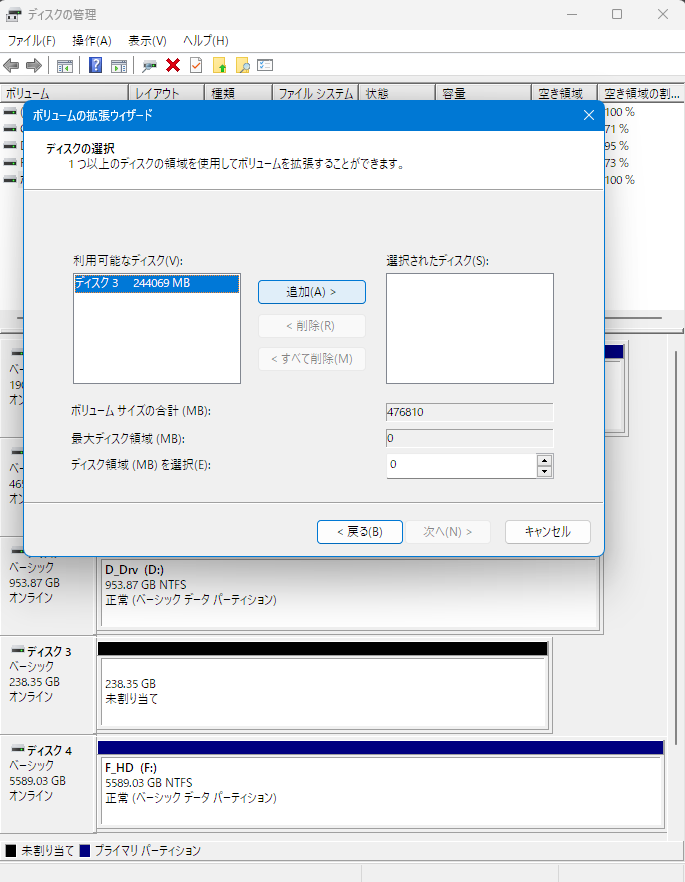
すると下記の様な警告が出ますが、そのまま「はい」をクリックします。
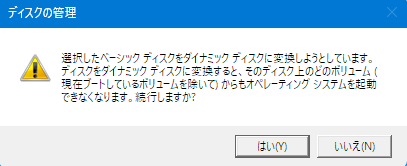
ベーシックディスク ⇒ ダイナミックディスク = ディスクデータが残る
ダイナミックディスク ⇒ ベーシックディスク = ディスクデータが消える
ですから、1ドライブに結合したディスクを元の2ドライブに戻すと両方のディスクの内容が消えますよ。と言う事です。当然「はい」をクリック
結合が始まると、ディスク1の「紺色の帯」が一瞬ですが「黄色の帯」に変わった後に「紫色の帯」に変わってドライブ名もドライブレターも両ドライブ共同じになりました。
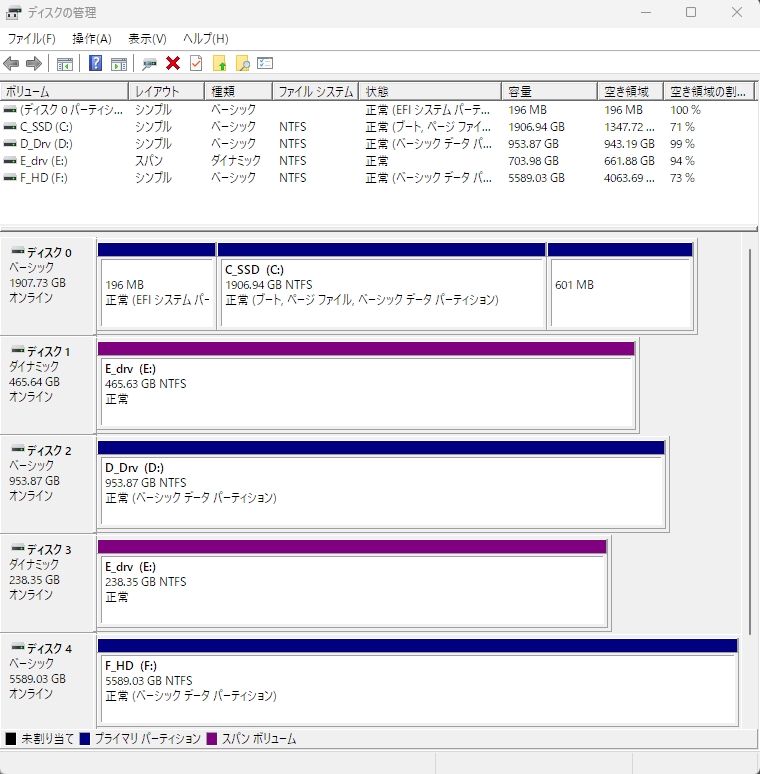
両ドライブ共にSSDと言う事あってか瞬時に作業は終了しました。
紫色のドライブは下部の摘要を見ると「スパンボリューム」に変わったようです。
紫色の帯。私は初めて見ました。
操作そのものは、比較的簡単で、時間もかかりませんので是非やって見て下さい。
2個あったドライブレターは首尾よく、1ドライブになりました。めでたしめでたし...。
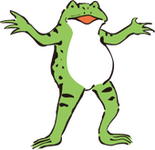
結局「ボリュームの拡張」は自動でベーシックディスクをダイナミックディスクに変換して、別のディスクと結合してスパンボリュームにしてくれるんですねェ
6.「ディスクの管理」は全てのディスク環境を読み取っている
今回、学んだことは、Windows標準の「ディスクの管理」は優秀ですがディスクやパーティションの状態がそれ用になっていないと、必要なメニューがグレーアウトしたりします。そのためには適切なディスクの状態を作るための知識が大切と言う事を学びました。
7.その後、スピードと温度はどうか
SSD結合後のディスクのスピードを計測してみました。
SATA SSD 540MB/s(公称値)とm.2 SSD 3,200MB/s(公称値)のSSDですが、数値的には若干速くなったように見えます。
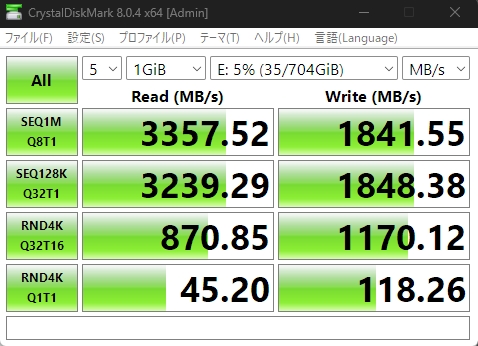
SSD結合後のディスクの温度を計測してみました。
CrystalDiskInfoで見ますと「E:ドライブ」がちゃんと?別ドライブとして認識しています。
SATA SSD とm.2 SSD のSSDですがそれぞれ温度に違いが出ています。
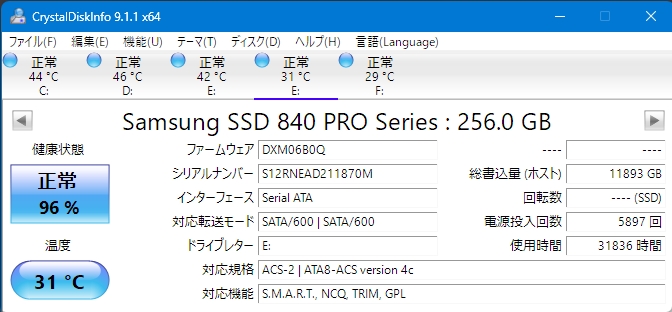
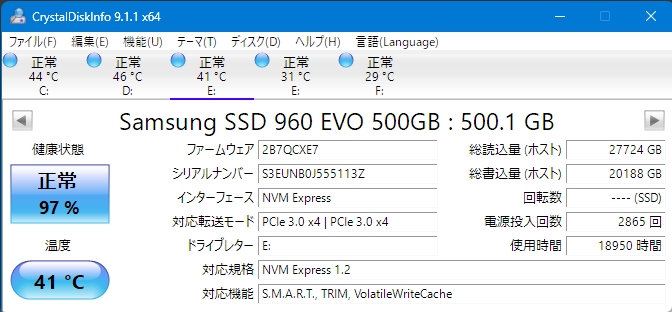
参考までにブートドライブとして使用しているm.2の2TBはこんな感じです。
HIKSEMIチップなので早いです。温度は高いです。